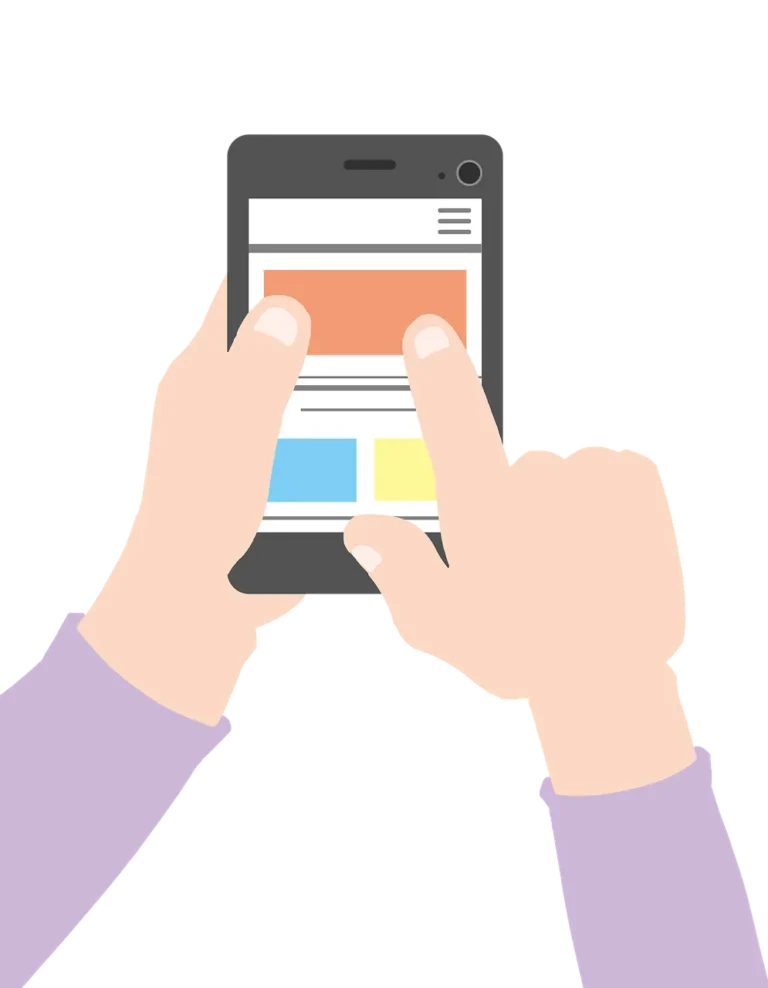With the development of devices like Alexa, people can now control objects around them simply by speaking, which is amazing. However, that’s where things get difficult, and there’s a chance those devices can experience odd issues that require repairs, including when your Alexa app won’t load on devices. But fear not, and we still have what it takes.
This post is ideal for you if the Alexa app isn’t loading on your devices as it should. We’ll discuss a few fast tips in this post that will help you solve the issue and get your Alexa going. Now, let’s get started.
Alexa App Missing All Devices
If your Alexa app does not show any devices, consider applying the simple solutions mentioned above to solve the issue.
Restart the Alexa App
The first remedy or solution you should perhaps apply is to close and reopen the Alexa application. Hopefully, the new session will address any temporary issues, and the app will load the devices once more. As you’re probably aware, a quick restart of an application should clear up any temporary issues.
To restart this app, all you have to do is close it, wait for a few seconds, and then open it again. If you have followed all the above steps and are still facing the problem, the next tip is to restart your phone.
Resetting the phone should help clear out the RAM of processes that clutter it. This would mean that all applications on the phone, including the Alexa app, would start afresh right after launching the application.
Double-Check for an Active Internet Connection.
Indeed, considering these factors, it will be impossible for Alexa to load your devices without an internet connection. Check that the Wi-Fi is connected. If you are connected through cellular data, ensure that you don’t run out of data.
Delete the Alexa App and Download the Alexa App Again
If the problem is not solved, it may be a bug in the current version of the app being used. As a result, you should delete the Alexa app and then reinstall it. Even trying to update the app will allow you to see if it solves the problem.
Alexa App Missing Some Devices
Try the following possible solutions when the Alexa app loads on specific Amazon Alexa devices but not on others.
Turn the Missing Device Back On
This means that if, for example, every other device linked to Alexa is shown, but one device is absent, then the problem lies with that specific item and not with Alexa. Therefore, take the time to turn on and turn off anything that is not in use.
Restart the Alexa app.
If restarting the lost device proves unsuccessful, restarting the Alexa app is a possible next step. On the other hand, try turning off your phone, turning it back on, and seeing if that helps.
Find the Alexa-Enabled Devices by Manual
Check to figure out how to find the devices on your own as an additional alternative. Take these actions to achieve that: Take these actions to achieve that:
- For this reason, go to the “Devices” section of this Alexa application.
- On the upper right corner of the page, click the plus sign.
- Click “Add Device” within the list of options on your screen.
- After a bit of descent, select the “Other.”
- To explore devices, click the “Discover Devices” button.
- Allow the Alexa app some time to link with the devices; this often takes five minutes.
- The Alexa app should be able to find every Alexa-enabled device linked to the network and inform you of the number of devices found.
- Click NEXT to set up voicemail if you’re not using it currently. If the devices aren’t set up, click NEXT to do so.
Add the Missing Devices Using the Alexa Web Client
The web client allows you to add devices to Alexa if the aforementioned fix isn’t suitable or doesn’t work.
- Open the browser of your choice and navigate to the Alexa web client.
- To access the portal, one must log in with their Amazon account. To continue with the challenge, the reader should register for an Amazon account.
- Click on the “Settings” option in the toolbar.
- Go and select the Begin Setup” option.
- After reviewing the different Amazon devices, choose the one you want to set up.
- Select “Continue” from the menu.
- Connect the Alexander to the login information you used on the device you selected above, and select “Continue.”
- To continue, the user must adhere to the instructions on the screen.
- Confirm that your PC and the Alexa device are linked to the same wireless network.
To do this, turn off and back on the skill for the absent devices.
Disable and Re-Enable the Skill for the Missing Devices
Trying to turn off and then back on the missing devices’ features can also solve the issue. Here’s how to go about the process:
- Open the Alexa application.
- After selecting “More,” select the “Your Skills” tab, as shown below.
- Select which skill should be applied to the lost gadget.
- Please click “DISABLE SKILL” to turn it on.
- Re-enable the ability.
Download and Install Updates for the Missing Device
If your device still does not launch Alexa, it is possible that some essential software updates are not installed. Updates are meant to fix problems and assess the device’s functionality. As a result, L2 assesses whether the specific device’s software has been updated recently.
If so, download and install those if they are accessible. After downloading, install those.
Get Your Alexa App to Shine Again
Device failures to load can be very irritating, mainly if you’ve grown used to using the Alexa app’s voice commands to operate the devices. However, this does not mean you must start purchasing new Alexas. Reopening the app or other devices that are not shown on the app will, however, quickly solve the majority of issues.
Should they prove ineffective, you may try the additional complex solutions found on this page. Which of the solutions above enabled you to resolve your issue? Please allow yourself to write your comments in the space given below.