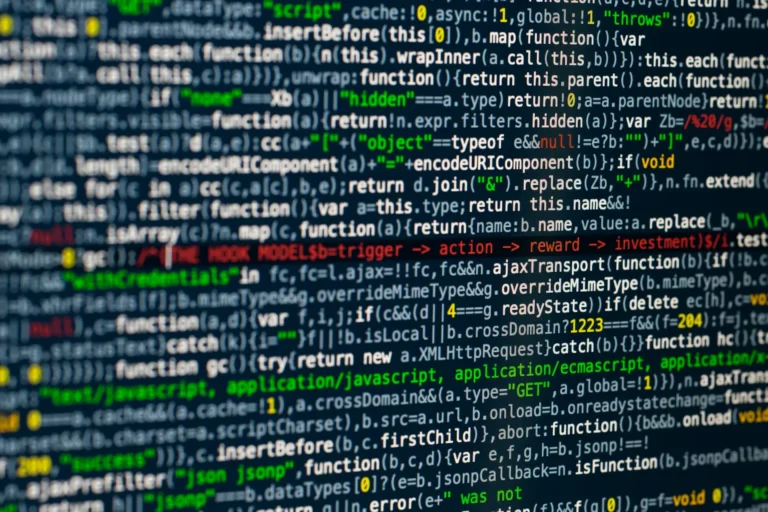It can be very bothersome to be unable to use one’s preferred controls when playing video games. For those who played Minecraft with one in the past, it may surprise some that Java Edition does not support gamepads. Fortunately, there is an option to resolve this.
Follow the step-by-step instructions provided here to enable the controller in Minecraft Java Edition on Windows 10/11, Mac, and Linux PCs. You will also learn how to attach a controller to your gaming system for Minecraft Bedrock and troubleshoot any potential controller connection problems.
How to Add a Third-Party Mod to Enable the Controller in Minecraft Java
As previously mentioned, Minecraft Java Editions do not support native controllers, so it needs help from other sources. To utilize them in the game, you will, therefore, need to download a different mod.
Many mods have been developed especially for this activity, but MRCRAYFISH’s Controlled mod is among the more well-liked ones. The setup instructions for Controllable’s controller support on different operating systems can be found by clicking these links.
Note: As of this report’s writing, the most recent version of Controllable (v0.23) is Dec. 22, 2023, and it was last updated to match Minecraft Java v1.20.01. Currently, there hasn’t been any update for Minecraft Java 1.20.04. To use Controllable, make sure you have downloaded MC Java v1.20.1.
How to Include ControllerJava Support for Minecraft on Windows 10 and 11
To activate the controller connection in Minecraft Java edition on Windows 10/11, use the exact controller you own, such as a PS4, PS5, Xbox One, Xbox Series X, Nintendo Switch, etc.
Controllable supports the following controllers:
- Sony PS5 Dualsense Wireless/USB Controller
- Through a USB or Bluetooth adaptor, the Sony PS4 Dualshock
- Xbox Series X Controller (Wireless Adapter, Bluetooth, or USB)
- Wired Xbox One Controller Connectivity: Xbox Wireless Adapter or USB
- Nintendo Switch Pro Controller (available only via Bluetooth)
- JoyCon controllers for the Nintendo Switch (Bluetooth Only)
- Deck Steam
- XInput Controllers in General
For PlayStation 4 and 5 controllers, An application called “DS4Windows” is required for PlayStation 4 and PlayStation 5 controllers. Since Windows directly supports some Xbox controllers, you must use an app in this situation.
Various gadgets, such as the Nintendo Switch and PlayStation 4/5, to name a few.
The “Xbox One Wireless Connection” must be used for controllers.
As a result, extra drivers are not needed for Xbox Series X and S controllers to function.
JoyCons and Nintendo Switch Pro controllers must be controlled using BetterJoy, which is built-in and translates the input into the X-input format required by Controllable.
Follow these steps to install a controller in Windows Minecraft Java:
- Go to the “Controllable website” and select “Files” from the menu at the top to view the available downloads.
- Go up the list to the Java version of Minecraft you are currently running, then search for the most recent Controllable for that version. Recall that the most recent Controllable release only supports Java 1.20.1 in Minecraft.
- If the fingers are only being used to scroll or zoom, as in Figure 1, the Download icon can be clicked to finish downloading the file to the device. PRESENTLY, DO NOT OPEN the file.
- Choose Copy or Move when you right-click the file, then paste it to the desktop.
- Select the correct Minecraft Java version from the list on the left side of the Minecraft Forge website.
- If the “Installer” link from the Download Suggested box is available, select it. If not, you’re using the beta version, which has various issues and flaws.
- Click the “Skip” button when it shows up at the top right of the Minecraft Forge website.
- Press the button. This action does not view the advertisement.
- Select your preferred directory or the desktop in the file explorer, then click the “Save” button.
- Verify that the install files for Controllable and Forge are copied to the desktop.
- The Java JRE should be the most recent version for best performance.
- After updating your Java version of Minecraft, start the game without any changes and use the keyboard and mouse to play for one to two minutes before quitting.
- Make sure you entirely exit both the Minecraft Launcher and Minecraft Java.
- Double-click the “forge” javar file after selecting the “forge” option in your explorer.
- Click “OK” after selecting “Install client” in the Forge installation window.
- Click OK to end the forge installation after seeing the successful installation message.
Open the “Minecraft Launcher” and confirm that “Forge” is selected. Additionally, click the box next to Editions and Modded after selecting Installations at the top if Forge isn’t displayed.
- You select the “Play” tab at the top, which is not available if you were on the “Installations” tab in the stage before.
- A large green “Play” button at the bottom right corner of the screen says “Play” once more when you hover over this most recent notification.
- Choose “Mods” from the Minecraft Launcher menu.
- Click on the “Open Mods Folder” option.
- Paste a copy of the “Controllable” mod into the “Mods” folder.
- Give up “Minecraft”Java” and restart the game to enable the display of new mods. Controllable should be shown on the left side of the mod list as it appears.
Adding Controller Support in Minecraft on a Mac
Here are the steps to utilize a controller in Minecraft Java on Mac:
- Go to the controlled installation page and click “Download” at the top. Download the free version of the Minecraft Controller Support Mod
- Double-click the file to begin the installation procedure after letting it download.
- To follow these steps, launch Minecraft while it’s closed, then use the Spotlight search window to copy the Controllable file to the “mods” folder in Minecraft: ~/Library/Application Support/Minecraft/mods. If it isn’t there, make it.
- Open “Minecraft” Launcher.
- Next, again select “Add New” after selecting “Launch Options” on that main window.
- Type in the name of the new launch option (Controllable, for example). First, on a PC gamepad, choose the “Minecraft version” meant for controllers.
- An arrow that opens or displays it further up is located directly below the GAME DIRECTORY in the Windows ME navigator pane. Select the “Controllable” file, then press “Open.”
- Click “Save” to return to the main menu after this.
- Press the “Play” button after selecting the Controllable version from the other signals that show up as an “upward arrowhead” on the left side of the Play button.
Adding Controller Support for Windows in Minecraft
To turn on controller support for Minecraft Java on Linux, take the following steps:
- Choose Download when you get to the Controllable Installation screen. Codecroid’s free Controller Support Mod for Minecraft
- Wait for the file to load, then right-click and install the particular file.
- You can choose to “copy” or “cut” the “Controllable” file by right-clicking. Proceed to the “mods” folder in your Minecraft. Just type “~/.minecraft” into the “search box” and open (or make) the “mods” folder to obtain it.
- First, start the “Minecraft Launcher” and then choose “Add New” before selecting “Launch Options.”
- Enter a new name, such as “Controllable,” for your chosen launch option. Select the Minecraft version that needs controllers to keep up with the times.
- After selecting your emulator, click the “arrow icon” to access the Game Directory, select your Controllable file, and click “Open.”
- Go to the main menu by selecting the “Save” button.
- Next, select the Controllable version next to the PLAY button, and then click PLAY next to the upward arrowhead.