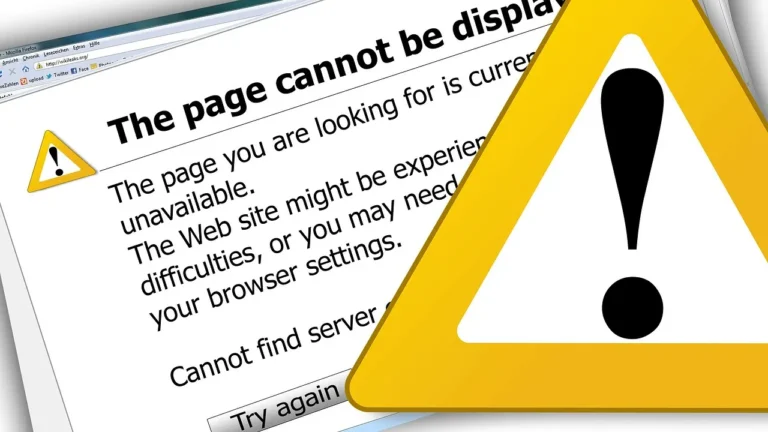It’s never enjoyable to get an “Emergency Calls Only” notification on your Android device. When this happens, the phone is unable to register with a mobile network, making it unable to use the phone for texting or calling. This guide might assist you in learning how to fix the emergency calls error on Android phones if you’ve faced this issue and have noticed this error on your phone recently.
This post will explain some causes of the “Emergency Calls Only” problem on an Android phone. Here are a few of them:
- Right now, your phone is in a location that cannot connect to your service provider’s networks.
- Issues like placing the SIM card in the SIM slot incorrectly.
- They are so clever that they mislead you into believing your existing cell plan was canceled.
- No permission to view foreign operators’ data.
- The Android phone network’s competing settings.
- Hardware issues, such as an out-of-date piece of software on a device.
Your active cell plan number must be used for any initial debugging. Additionally, you should use DownDetector to determine whether your mobile service provider is experiencing server problems.
How to Fix the ‘Emergency Calls Only’ Error on Android
1. Confirm that the SIM card is activated.
Before continuing, it’s best to see how your Android phone’s SIM card is doing. This is because Android emergency calls are only a typical problem that the SIM card causes. Navigate to the settings app to verify that the SIM or eSIM is turned on on the device.
You are advised to switch to a different network type if your signals are weak or missing.On the screen of your Android phone, tap Settings, and then select Network & Internet.
The settings app for Android
These include using a mobile network and a SIM card. If you are unable to locate the SIM card, simply enter it into the search bar.
- modify your mobile network and SIM card
- Select the SIM card that you want.
- Set up the SIM settings.
- Verify that the SIM card is active.
- Turning on the SIM card
- If you use an eSIM, allow it by going to the network settings section.
- Also, depending on the available network signal strength where you live or work, you can change the Preferred Network type to 5G, 4G, 3G, or 2G.
- Choose your preferred SIM network type.
2. Turn on and off airplane mode
The most excellent way to switch is to use airplane mode.
You disconnected the phone’s connectivity wholly and quickly. It is recommended that you try turning this option on or off as it may help users with the “Emergency Calls Only” issue on the Android operating system. What you should do is as follows:
- Go to Settings -> Connectivity -> Network & Internet on your mobile device.
- Turn on the little bar next to Aeroplane/Airplane mode to function.
- Putting the aircraft mode on
- Alternatively, you can use the Quick Settings tile by scrolling down the notification center once more to activate the Airplane Mode.
- In the notification panel, there is an option for aircraft mode.
- If you follow the instructions above Again, it will take a few seconds to turn off airplane mode.
3. Give Your Device a restart
Rebooting is always the simplest answer to the majority of gadget problems. To access the restart option, hold down the menu button on your Android phone for about three seconds. If a particular program stops working, switch your device off and back on if it lacks a restart button.
Restart your Android device.
As the title suggests, this post will focus on showing you how to quickly turn off your Android phone if the power button is broken.
4:Allow roaming of data.
Users can access mobile data services outside of their hometown by using a service called data roaming. Mobile data use is sometimes disabled by default, even on some of the best smartphones, to prevent your service provider from overcharging you for data usage while you’re out and about.
However, under certain conditions, this setting can cause the Android phone to display the notification “Emergency Calls Only” while you’re traveling.
Next, enter Open SIM Card & Mobile Network into your device’s Settings app’s search field.
- To use a SIM card or eSIM, press it.
- Set up the SIM settings.
- To make it operational, turn on Data Roaming.
- It contributed to the development of the data roaming service. However, you should be aware that even when data roaming is included in your plan, it is frequently subject to charges.
- Check what you previously agreed upon for more specific details.
5. Put Your SIM Card Back in
The SIM card slot on your outdated Android smartphone likely appears older than it is. Your phone might only read “Emergency Calls” on your SIM card because it has changed to a type that the slot cannot read.
To fix this, remove the SIM card, give it a thorough cleaning, and then replace it in its slot. Ensure you read the tray indicators as they appear when inserting the SIM card.
Where the card should be placed.
6. You Must Select Your Carrier by Hand
Your Android phone is intelligent enough to identify the finest nearby mobile network tower or have a favorite option. But this method sometimes fails, and the screen displays “Emergency Calls Only.” To fix the issue, Android smartphones allow you to select your carrier.
To select your chosen SIM card, go to the SIM card and mobile network settings using the menus on your phone’s home screen. If you use an eSIM, select Mobile Network.
- Set up the SIM settings.
- To set up the carrier, turn off Automatic Network Selection and select Choose Network.
- To set the carrier network separately, go to Automatic Network Selection, uncheck it, and then click Choose Network.
- Disabling network connections automatically
After a while, the device should start automatically scanning and listing any available network. - Choose the network last to activate it. If you don’t connect to the registered carrier network, your smartphone won’t be able to detect signals.
- Choose your favorite mobile networks from the list of ones that are offered.
7. Clear Out All Network Settings
You might be having issues with your device’s cellular network due to bugs in your network configuration. Restarting your phone’s network settings will fix the issue.
- Find the option labeled.
- Reset using the settings of your phone. Tap Network settings to expand the results.
- Reset options for Android
- Select Reset Bluetooth, Wi-Fi, and mobile.
- Reload mobile services
- To reset your device’s network settings, select Reset Settings and enter your passcode.
- Accept resetting the network settings on your device.
8. Include the system’s and the carrier’s second-party pending updates.
Your Android smartphone may have an outdated OS that stops it from using cellular connections and causes the “Emergency Calls Only” app error if it hasn’t had updates for a while, including your flashlight app. Ensure you update all pending and carrier network updates by going to your phone’s settings and system update menu.
- Check any recent software updates.
- Search for recently released updates, download, and install them to aid in device upgrades.
- Next, SIM setup messages can be retrieved by opening the messaging program, a basic R JavaScript app with every phone.
- To upgrade your device’s carrier settings and other features, press Install.
9. Provide a Fresh SIM Card
If none of the solutions listed above work, we’ll need a new SIM card from the provider. Perhaps there was an issue with the SIM card, causing the phone to show the “Emergency Calls Only” warning. If you are using the eSIM, you should ask your network operator to adjust a few of the eSIM’s settings, thus
Final Words
Nearly all mobile smart devices have signal-related issues, such as emergency call failure or failure, which are widely known and require no technical know-how to resolve. You may simply avoid them by following the methods mentioned above, freeing your network from any delays affecting your network experience.
If the message “Connection Problem or Invalid MMI Code” displays when making calls or sending messages, you can fix it if you own a Samsung device.
FAQs
There’s a notification on my SIM card that says Emergency Calls Only. How can I change that?Thankfully, you can fix it using common fixes like turning on and off the SIM card, switching to airplane mode, and restarting the device. Should that fail to work,
Attempt to reset the network settings by holding down the power button or selecting the network carrier on your own.
How do I get off Android’s emergency calls-only mode?
In addition, you discover that if your phone is in the Emergency Calls Only mode, there can be a SIM card issue. They requested that I ask them to change the SIM card and provide a new one if it doesn’t work.