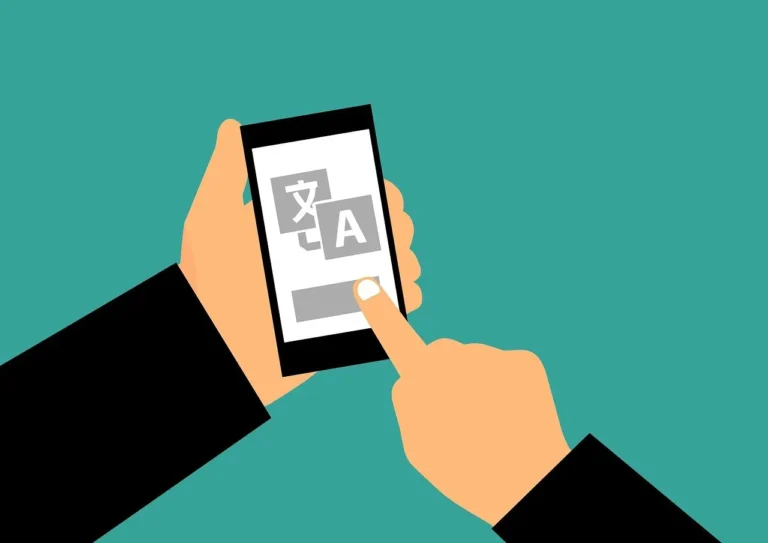Discord is probably among the best platforms that can be used to cultivate shared mental paradigms. Although it was developed for the video game enthusiasts, it has so many things that make you want to form groups for varied purposes. You can also try multi-language servers in order to attract members from various
corners of the world. And if you would like to know how you can deal with language barriers and make it a smooth and flowing process there is a way to enable Translator Bot in Discord.
Part 1. Choosing the Discord Bot
Discord has no lack of Translation bots? When you type in the search bar something like ‘discord translator bot, you will find yourself in front of tens of sponsored pages claiming to offer you a plethora of options.
In a way, there is hardly anything wrong with most of the points that can be chosen in here. The most popular Discord translation services fit into the freemium model most of the time, and have similar parameters. You can sign up for free so you are given a limited characters/word translated per server and for anything beyond that you will need to pay per use or acquire a subscription.
Of course, the easy to use and highly intuitive nvu.io Translator bot will be employed in this case. However, as you have seen, this bot I used has constraints such as it don’t translate the text beyond a certain number of characters when it became free of charge.
Part 2. Installation Guide of Discord Bot
This is basically more preferable that installs bots and other services through the PC version of the Discord application. Basically, the browser and app version are the same, and since your browser would know whether you have the app installed you will be automatically redirected to the app.
Step 1. Open the website of the translator bot. You can use the link nvu.io or the app directory link.
Step 2. If you followed the guide provided with the official link, select “Try for Free.” If you used the app directory, there should be an option on the top written “Add App.”
Step 3. When asked, select Discord or the Discord application when asked.
Step 4. You may need to log in Sometimes the information is placed behind a login You may need to enter your Internet account login information or scan the given QR code with your smartphone.
Step 5. If you get directed into your app after this process, there should be a confirmation screen telling you to link your app to a server. Select the second option and go to a server for which you have invite and administration permissions.
Step 6. In the next screen allow the bot all permissions possible: While it usually doesn’t need all of them, it needs to be able to do at least the following:
- See text channels
- Send messages
- Embed links
- Read message history
- Manage messages
- Attach files
- Manage roles
- Manage webhooks
Step 7. Tick the captcha and repeat the confirmation if necessary.
With that done you should find the name of the bot appear in the members list which indicates that the bot is ready to be used by users.
Part 3. How to use discord translate bot
Any user can start interacting with the bot once it’s on the server and the bot will respond to messages.
An outline of the bot commands you can use is provided here:
- The initial command simply type “-t help” will help you by showing a message with all of the things you are able to do with the bot, as well as giving links to support pages and FAQs.
- Most of the examples shown can be compiled to the command ‘-t [language(s)] [text]’ and will translate the text given as the second parameter into the languages mentioned in the first parameter. If you wish for translation into multiple languages, separate them by a comma without spaces (for example “-t Spanish,Russian “Hello, how are you?”).
- Languages in the command could be in full names, ISO abbreviations (“en” for English, “fr” for French, and so on), the language name in that language (“Français” for French or “Suomi” for Finnish), or a flag emoji (“:fr:” or “:ru:”).
- Reacting to a message with a :globe: emoji will kickstart an auto-bot reply that identifies the language of the message, and, in this case, offered the ISO code for the language.
Part 4. How to Use Translator in Discord Automatically
Sometimes it can be quite beneficial to use the bot manually when you suddenly need to translate a couple of words, but it won’t help much when people begin to write in different languages constantly.
Fortunately, the bot allows you to respond to any message each user sends to your bot automatically. This is done by typing the command “-t @[user] auto [language]”. “@[user]” to specify a user on the server, and [language] is the output language of the translations where multiple languages can be included again here.
For instance, to translate all the content of a user named “John#1234” into English, you type “-t @John#1234 auto en” or an option with a Language code. When typing out the command, you only enter the “@” sign and several letters that are unique to the username of the person you want to mention in the chat, then a list of options will appear above the message bar.