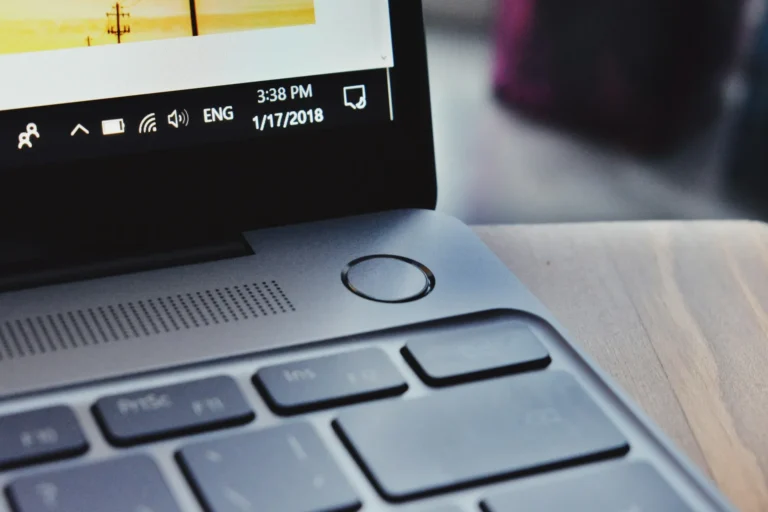Windows has an important function called Delivery Efficiency. It lets your system connect with other networked devices, making updates more accessible to transfer and receive. This feature also speeds up the download of new Windows updates and system files.
It can also take up a significant amount of disk space. Therefore, knowing how to empty Windows’ Delivery Efficiency cache can help keep your computer from getting slower as time passes. Now, let’s get started!
How to Delete Windows’ Optimizing Cache?
If huge files negatively impact your computer’s performance, you should immediately consider clearing the Delivery Efficiency cache.
Step 1: Using Disk Cleanup
- Disk cleanup is the most efficient way to eliminate Delivery Optimization cache files. Take these actions to achieve that:
- Type “Disk Cleanup” into the search field after it opens.
- Select “Open” by clicking.
- Locate and check the box next to Delivery Optimization Files in the “Files to delete” section.
- Press OK.
- Press the Delete Files option in the confirmation dialogue.
- Your Delivery Optimization cache files will be deleted if you only do that.
Step 2: Using PowerShell
- A PowerShell window can also remove the Delivery Optimization cache files. This is how you do it:
- In the search bar, type “PowerShell” or “Command Prompt,” then choose “Open as user.”
- Type del /s /q “%SystemRoot%\SoftwareDistribution\Download*” into the command window.
- This will assist you in clearing
Is it safe to use the laptop without the Delivery Optimization?
It is possible to remove caches without threatening system modifications if they are using a lot of data.
What takes Place When optimization is dismissed?
Drug addicts won’t notice anything different other than that new upgrades download more slowly because your desktop will have to download it again with existing old data.
How Windows Upgrade Delivery Performance Is Controlled?
However, here’s how you could choose to modify its settings.
- if your delivery optimization isn’t optimizing each train.
- Select the update option from the left menu when you open the System Settings screen.
- Choose the more tab by scrolling down.
- Select Delivery from the list of new options.
- Select the bias
However, you may achieve a similar task by using the method outlined below to turn off delivery optimization in Windows 10.
For Windows 10 or 11, you can automatically disable Delivery Optimization.
- Observe steps 1 through 3 in the previous section—guidelines for Managing Windows Update Delivery Optimization.
- Flip off the Permit installations from the other Computers option.
Turn the Permit installation on the other Computers option off. Guidelines for Cleaning Windows’ Delivery Optimization Cache
You’ve correctly faced challenges in your delivery optimization now.
Is it recommended that the Delivery Optimization Cache is frequently cleared?
The Delivery Optimization Cache cannot be removed at a fixed frequency, as Windows suggested. Caching can be done regularly, particularly when speed problems occur.