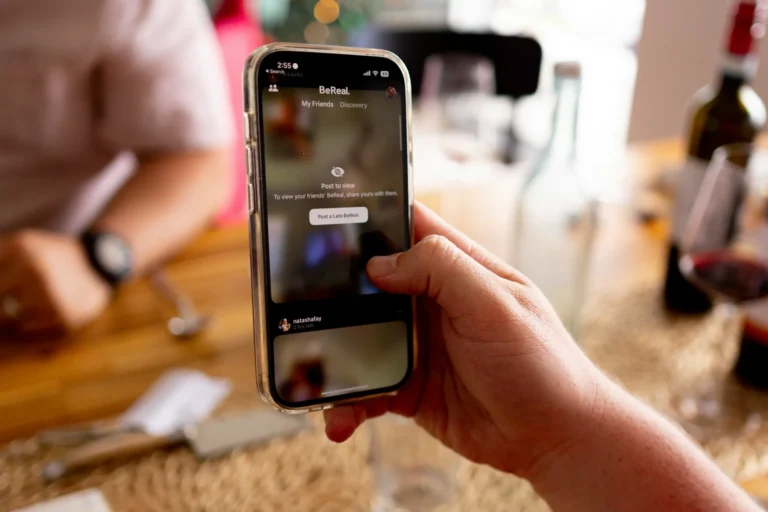If you’re using an iOS device, the most accessible and most readily available cloud services are iCloud and iCloud Drive. However, the names may be confusing if you wish to start using these services.
You are correct that iCloud and iCloud Drive are not the same thing. However, before using either of the two possibilities, it will be essential to understand what they are and how they work. This post will perfectly manage that, but first, let’s briefly describe iCloud and iCloud Drive and what makes them different.
What is iCloud?
Every Apple device owner has probably heard about iCloud, an unbreakable cloud storage option. This service is beneficial for clearing space on your device and storing a backup copy of your data.
If you enable iCloud backup on your iPhone or iPad, the following files will be stored in the cloud by the service: If you enable iCloud backup on your iPhone or iPad,
- Videos
- Images
- Contacts
- Images
- Date/Time
- Any purchases made on iTunes
- App information
- Settings
- Tones for rings
All of these files will be automatically backed up; however, you must enter any other information you would like to have saved up. You can create additional optional backups, including call logs, email, iCloud Drive files, and health data.
Your Apple account comes with 5GB of default storage space. You can purchase additional gigabytes using their platform if you run out of storage. This implies that, unlike previous versions, when new backup files were added, and older ones were updated, iCloud merely adds to backups and does not overwrite them.
Regarding software replication, be aware that iCloud will only save information related to software Store purchases. This implies that the apps won’t be transferred to your iPhone-accessible iCloud accounts.
However, it will remember all the apps you have already installed, making reinstalling them on a different device simpler. Describe iCloud Drive.
What is the iCloud drive?
ICloud Drive compares to Dropbox, except it is an exclusive Apple product. Stated differently, it is an understanding of a cloud-based sharing service you may install on your iOS devices. However, iCloud Drive differs slightly from well-known services like Dropbox and Google Drive. However, it works on a somewhat different basis.
In contrast to most sharing services, iCloud Drive does not keep track of the files you have shared and does not store them inside the program. Nevertheless, the files can only be opened with the support of the appropriate application for the given file.
For instance, if you are attempting to locate a specific photo in iCloud Drive, you will need to use the Pictures app on your iPhone or iPad.
The main distinction between iCloud Drive and the regular iCloud service is the failure to back up devices using the Drive service. While some data will automatically sync and update in both directions, it won’t provide the same level of backup as iCloud.
This does not have to imply that you can’t use iCloud Drive to ensure the security of particular files and documents. Any files you sync with iCloud Drive will remain safe even if you misplace your device or accidentally erase it.
However, deleting a file from an iOS or Mac device will remove it from iCloud Drive if you enable two-way communication. The current feature that worries us is just one of iCloud Drive’s many valuable features.
As I’ve already mentioned in this book, iCloud will only back up specific types of files, but iCloud Drive won’t impose any restrictions on what you can store there.
In other words, you can move any files or documents that don’t have a specific location within the iCloud organization to iCloud Drive.
Understanding the Differences Between iCloud and iCloud Drive
The primary difference between the two services is that their significance is incomparable. iCloud Drive is meant to be a component of your Apple account, while iCloud is one of the services that make up your account and is immediately available and functional when you activate an account.
The current feature that worries us is just one of iCloud Drive’s many valuable features. As I’ve mentioned in this book, iCloud will only back up specific types of files, but iCloud Drive won’t impose any restrictions on the kinds of things you store there.
In other words, you can move any files or documents that don’t have a specific location within the iCloud organization to iCloud Drive.
In other words, iCloud will automatically back up all the files and data you put on iCloud Drive. The opposite will not occur; if you upload a file to iCloud, it will not appear in iCloud Drive.
On the one hand, iCloud is a service that allows you to store files from your devices. However, iCloud Drive will enable you to use such files on several Apple devices and share them with others.
This suggests you might not need to copy or move files via another method. It is also feasible that there is an additional iCloud Drive option, which I have listed below, that could be helpful.
Although iCloud will back up files such as documents, contacts, calendars, photos, and so on, there won’t be any limitations on the kinds of files that can be uploaded to iCloud Drive. Put another way, anything that doesn’t belong in the iCloud organization can be uploaded to iCloud Drive.
The Important Difference between iCloud Drive and iCloud
The two services are not equally important, which is the only significant distinction that needs to be mentioned. Although iCloud is an essential part of an Apple account and is thus readily available and useable when the account is turned on, iCloud Drive is meant to function as a component of the iCloud service.
All the content you store on iCloud Drive will also be saved within iCloud. However, it won’t function the other way around; a file placed in iCloud will not be kept in iCloud Drive.
Using iCloud
On one side, we have iCloud, which holds files from all your devices. In contrast, iCloud Drive is designed to facilitate file sharing among Apple devices. This suggests that you won’t have to waste time moving files or copying files in any other manner.
Employing iCloud on your iOS device, configuring iCloud is simple. By taking these actions, you can achieve it as well:
- Open the “Settings” app on your device
- To access Apple ID, iCloud, Media & Buys, click “Sign in to your Apple ID.”
- Click “iCloud.”
- Select “iCloud” from the menu at the top of the Windows pane, and then “iCloud Backup” from the window that appears.
- If the iCloud option is currently off, tap on it to make it active, turning the grey button into a green one.
- You can now exit the “Settings” panel on the right side of the screen if you want. In order to perform a backup, your device needs to be locked, plugged into power, and attached to Wi-Fi. Once these conditions are met, the backup will start on its own.
- The “Back Up Now” command is another option available under the “iCloud Backup” option that you selected in If the time is set to now, this will perform the backup all at once.
- Your data will be saved on iCloud and synced at the scheduled period as soon as iCloud is turned on. When the smartphone is charging, and its screen is locked, you should check to see if the Wi-Fi connection is stable in case the backup fails.
Making Use of iCloud Drive
Setting up iCloud Drive on your Mac computer, iPhone, or iPad shouldn’t be rugged. The following steps will enable you to begin using this service:
- Ensure your macOS or iOS device is up to date and that iCloud is set up according to the instructions.
- To utilize this function, you must log in with your Apple ID on each device where you wish to exchange files.
- Go to “Settings” on your iOS gadget. If using a Mac, click the “System Preferences” icon.
- Select “Apple ID.”
- Choose “iCloud.” Users of iOS devices may enable or disable iCloud Drive using the switch in the iCloud menu. You can skip this step and proceed to the following step when using a Mac computer.
- Click “iCloud Drive” after selecting the “iCloud” symbol on the screen.
- Permit to use “Desktop and Documents.”
Using iCloud on a window computer
Stated differently, syncing data from the “Desktop and Documents” folder with iCloud Drive is possible. You can locate this folder in the Finder by going to the iCloud tab. Using iCloud Drive on a Windows PC
Having said that,
you can start the iCloud Drive service on an Apple device and utilize it with a Windows operating system if you want to use it to store your files and documents. To do that, take the following actions: To do that, take the following actions:
- Navigate to the Microsoft Store, locate iCloud, and select “Get.” The program will then begin to download and install.
- You will be prompted to enter your Apple ID when you launch the iCloud app.
- After checking the “iCloud Drive” box, select “OK.” You can now access iCloud Drive on a Windows computer.
Everything is possible with iCloud. Of course, iCloud allows for device backups. However, if you have some additional space on Google Drive, you can use it more.
What can you do with iCloud?
You may want to activate the iCloud backup feature for each device first. If you ever need to restore a device, you can accomplish it as follows:
- First, find the “Settings” icon and click on it. Next, locate the “General” icon and click on it.
- Choose the “Reset” menu item.
- After allowing the device to power on, choose the “Restore from iCloud Backup” option from the menu.
- You can then enable your iCloud’s photo and video backup. This choice will allow you to upload original photos to the cloud and a compressed file on your device. Don’t worry; it will display the full-resolution image from your device’s iCloud storage when necessary.
The same is true for videos, where there will be a discernible difference typical of this type of material. Let’s start by remembering that video files are typically far more significant than image files. As a result, it takes time to stream a video, and this time will increase if your internet connection is sluggish.
It would be a good idea to check if your apps are set up to sync with your devices or iCloud. This can be very beneficial in some circumstances. Since app data won’t be kept on the device, the system will get overloaded with various app data types.
It should be mentioned that iCloud only provides a certain amount of cloud storage by default. Get used to tapping the option to turn off app data storing if you discover that you are running out of space.