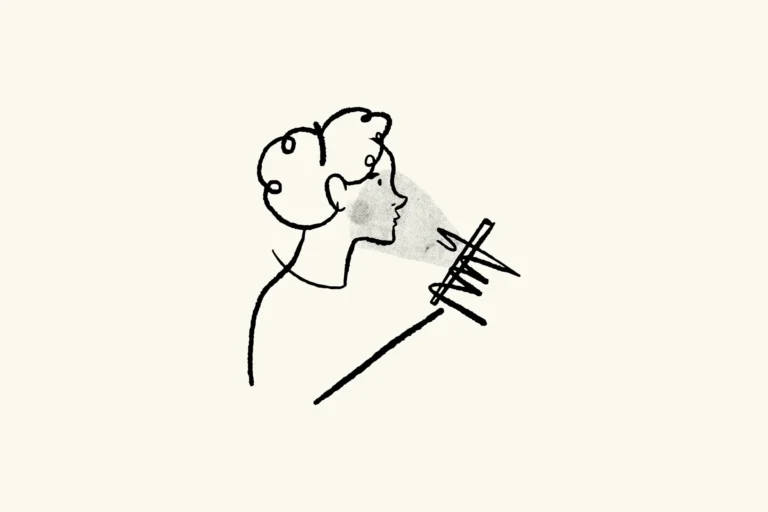We encounter many new apps, websites, or images when browsing the internet daily. Of course, there are several links that we would like to bookmark for later. Greetings to Plinky, your new companion
This new platform allows us to gather any connection, personalize it, and save it all in one location. Say farewell to the disorganized notes app and see how Plinky can help you keep links organized in a single app.
How to Use Links with Plinky
With Plinky, you can bookmark your preferred URLs, annotate them with labels, and add custom messages. Thus, don’t waste time—continue reading to discover how to do it. Note: Currently, Plinky is limited to use with Apple silicon Macs, iPads, and iPhones.
- Log in to the Plinky app and press the Plus symbol located on the app’s bottom ribbon.
- Enter your URL in the “Save an article” field.
- To add any more tags to the links, tap on Tags.
- Enter the name of your tag.
- If you want a colored link folder, choose any color scheme under PRIMARY, NIGHT & DAY, PASTELS, HIGH CONTRAST, MIX ‘N MATCH.
- Press the Save button.
How to Sort Links on Plinky
In this manner, you can use Plinky to build and save a link folder. Link Sorting on Plinky
In addition, Plinky allows you to customize how your connections are arranged; that is, you can sort your links based on various factors. To find out how, take the actions listed below: To find out how, take the actions listed below:
Select Sort tags in the same way.
- To begin, users must first visit Open Plinky and click the yellow hamburger button with a blaze in the upper right corner of the homepage.
- Select the links to be sorted by.
- In the following pop-up window, you can select from three categories: Link Count, Recently Used, and Alphabetically.
- Lastly, in the field to the right of Show links, type the time you want the linked URLs to appear at the bottom of the screen.
- Select the course of action that appeals most to you from the two options, All Tags and Any Tags Match.
- Every Tag and Every Match Match are only two of the several options available to you when using Plinky to arrange your connections | Plinky Explained
- Swipe your finger down to rearrange all of the links in the pop-up.
- From the options for sorting, select Oldest, Newest, or Alphabetically.
How Do we Archive a Link Folder on Plinky?
Here, you can select links alphabetically, by count, or by most recent use. Specifically, for those who are new to Plinky, this lesson will walk you through the process of archiving a link folder.
The procedures listed below can also be used to add a link folder to your Plinky archives. The
Verify that you are on your home page when you first launch Plinky.
- Long-press your finger on a link folder, then tap Archive
- Press the Archive button.
How Plinky instructions for adding multiple tags to a link folder
That’s all; your folder will now be moved to your Plinky archives. Plinky instructions for adding multiple tags to a link folder Here’s what to do on Plinky if you want to add more tags to your link folder: Here’s what to do on Plinky if you want to add more tags to your link folder:
- Launch Plinky and the program’s main screen will appear.
- Tap on a link folder to reveal the “Edit” option after holding your finger over it.
- Select the + symbol below the tags at the bottom of the page.
- After entering your new tags, press the “OK” button.
Can I Pin Links on Plinky?
- Enter new tags to discover the ideal link, then select “Save” to make the changes. How to Manage Links Using Plinky
You can quickly return to your home screen and select a link folder by right-clicking.
- Open plinky
- You may quickly pin any crucial links at the top of your dashboard.
- Select the pin
After using the new Plinky app’s functions and features to manage your links, you can combine all your favorite links into one app.