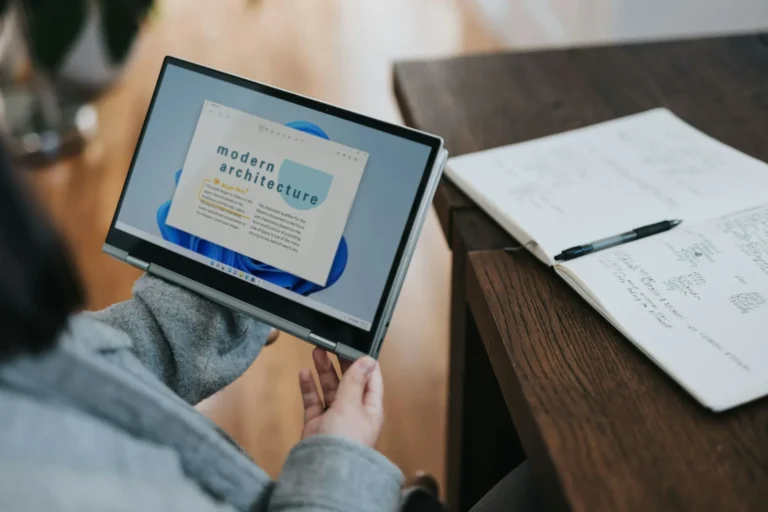Key lessons learned
Notepad has minimal default parameters, but you can change them to include more settings.
You can choose between Light, Dark, or System for the application’s appearance.
Additionally, it permits fine-tuning font attributes like Style, Size, and Family.
Method 1: Modify the Background Color of Notepad
Although there isn’t much room for color customization, the user can use the built-in Windows theme and adjust the Notepad’s slider between light and dark. To change the Windows 11 notepad’s backdrop color, follow these steps.
Step 1: To start, open the window notepad.
Step 2: Click the Edit toolbar icon and select from the drop-down list font; getting the font settings open
Step 3: After clicking on the Age of app theme, choose Light, Dark, or Use system settings.
It is necessary to adjust the background’s color appropriately.
Method 2: Change the Type Size, Style, and Font Type
After using the default font size and style for a while, people often become tired of it and find it uninteresting. Here’s how to make these updates.
Step 1: First, you must launch Windows 11’s notepad.
Step 2: Select the File tab, then the Edit option, and lastly, select Font from the list of options.
Getting the font settings openhand, use size dropdowns, which you ought to use to choose the necessary configurations.
Family: In terms of the logo design, this refers to the text format.
Style: Bold, Italic, Regular, and Italic are included here. It is noteworthy to acknowledge that font styles vary as well.
Size: This option controls how big or small the text in Notepad looks, depending on the user’s selection.
Notepad’s font settings
Method 3: Permit the Word Wrap or Deny It
When one types in Notepad, usually, when one reaches the end of a line, the cursor does not move automatically to the following line, freeing up the window’s bottom. Put differently, when Word Wrap is enabled, text will be automatically provided in the window fitting. Read the following section to learn how to turn the function on or off.
step 1: Start Notepad
Step 2: Choose Font by opening the Edit Dropdown menu.
Step 3: Toggle Word Wrap on or off if selected under Text formatting.
Method 4: Activate or Inactivate Autocorrect and Spellcheck
Spellcheck and autocorrect are features of advanced word processors that help you make fewer grammatical errors. This feature is available in Notepad. Spellcheck uses your chosen system language to guide spelling on the app, and autocorrect will correct common spelling errors. Take these actions to make it enabled:
Step 1: Select Font from the Edit menu.
Step 2: Click the Edit menu > Font.
Step 3: Activate the Spell Check and Autocorrect toggles under the Spelling section.
Method 5: Modify the Options for Opening Files
You can open a new tab or window by pressing Ctrl + N or Ctrl + Shift + N. Nevertheless, you do not need to do this if you wish to open a new file by double-clicking it or using the Ctrl + O command to choose whether to open it in a tab or window. By following these procedures, you can select your defaults.
Step 1: Launch Notepad on Windows.
Step 2: Select Font from the Edit menu.
Step 3: From the Opening files drop-down menu under the Opening Notepad section, select “Open in a new tab” or “Open in a new window.”
Open in a separate window or tab.
Method 6: Access Notepad from the Previous Meeting
The next time you open Notepad, you might wish to continue from where you left off. Take these actions to make sure that when you launch the application, the previous session opens by default:
Step 1: Open Notepad.
Step 2: Select Font from the Edit menu.
Step 3: In the “Opening Notepad” area, expand “When Notepad starts.”
and choose to open the prior session’s content.
Configure the notepad’s startup.
Method 7: Modify the Page Configuration
Notepad page setting offers some options that affect how your document pages look. To access your page setup, take the following actions: To access your page setup, take the following actions:
Step 1: Launch the Notepad application as the primary text editor in the tutorial to create the spam message.
Step 2: Select File > Page setup from the toolbar at the top of the screen.
Open Notepad and select Page Setup.
Step 3: In the newly opened window, adjust the margins, headers/footers, orientation between portrait and landscape, and paper size and source.