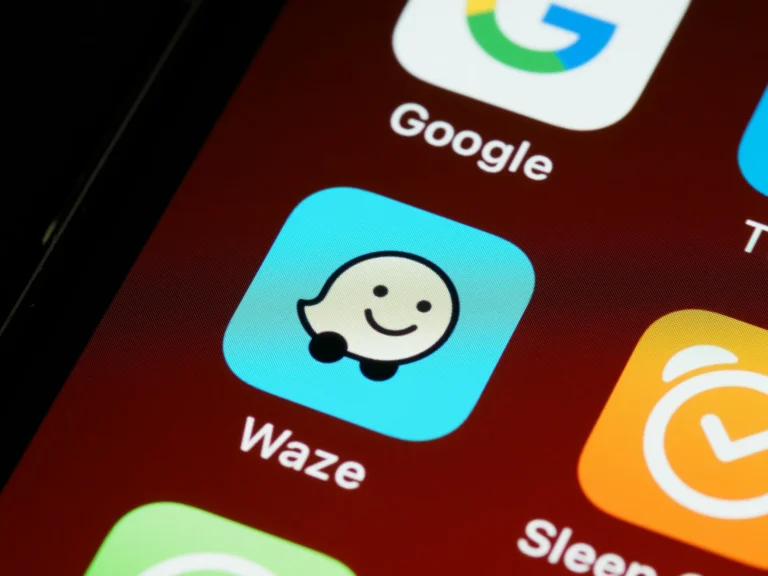You can avoid continually looking at your phone’s screen by using the Waze app to receive auditory alerts about the most recent updates or notifications. However, if you still have trouble using this feature, continue reading to learn how to turn on sound on the Waze app.
How Does One Enable an Option in the Waze App?
How to Activate Sound On the Waze App
Waze’s extremely well-known navigation program provides directions and real-time traffic information so you can ride to your destination quickly and safely while avoiding dangerous routes. To make the navigation a more seamless experience, follow these instructions to turn on the sound on the Waze app:
To improve your navigation experience, activate sound on the Waze app by following these steps:
- Open the Waze app on your gadget, then log in with your login information.
- Press the three horizontal lines on the icon in the upper left corner.
- Next, choose the Voice and Sound option by clicking on the Settings option on the screen.
- Tap the On symbol next to the Sounds option if the desired sound function is inactive.
- Press the Waze voice button.
- Next, choose a voice for the program.
- Select the language in which you want the voice to speak.
- Lastly, to store all of the changes, click the back arrow.
How to Change the Volume in Waze
Like many other programs, Waze offers a volume control that users can adjust to their preferred level. Below is a list of all the volume options. Drag the slider to the correct level to change the volume based on the user’s liking.
- Use these procedures to adjust the Waze app’s volume:
- How to Turn on Sound in Waze: Observe the following process;
- Step 1–Step 3: Waze App Sound Activation Guide.
- Slide the bar next to the Guidance volume to accomplish this.
- The user can adjust the volume on the screen by using the left and right-pointing arrows, respectively.
Note: You may also activate the Play sound to phone speaker option to use an external speaker.
Slide the bar next to the volume for guidance.
A Guide to Voice Recording and Playback for Waze Navigation
To record and apply your voice for Waze navigation, follow these steps:
- Follow the instructions in the subheading above to learn how to activate sound on the Waze app.
- To continue, press Add a voice once more and then OK.
- Select a pop-up window that appears when using the app.
- Next, navigate to the voice command area and tap each command on the list individually.
- To record your voice, click the microphone icon and talk briefly.
- Tap the play button to determine if you are being transparent and correct.
- After completing any necessary edits, hit the Save button.
- As you name and place an order, follow the same procedure for each voice command.
- The user must tap the Done icon that appears after it is finished.
- After giving your voice a name, look for the plus sign and tap it.
Phases of Waze Voice Command
You must use the other commands below to act on the Waze app. Like in most spoken, Most acts in languages have more than one method to be expressed. You can say the following to ask Waze for assistance: You can say the following to ask Waze for assistance:
- It is OK to start with something, like even before a drive.
- Go Home: Select “Home,” “I want to go back home,” or perhaps “It’s time to go home.”
- You may say “work,” “take me to work,” or “drive to work” to get to your place of employment.
- To go somewhere: shout Bring me to (name of destination).
- Say “Take me to” when you want to go somewhere in particular (full name address).
- Say, “Please, give me a” (hospital, bus station, park, etc.) to locate a company or service. Alternatively, display the closest park, stores, eatery, etc.).
You can use the following commands when driving: You can use the following commands while driving:
- To find out when it’s your turn again, ask What’s my turn next? or Next, switch to Waze.
- Ask how we will get there to find out when they will arrive.
- To request alternate paths, make a request. What other options do I have?
You can use the following commands to file a report: You can use the following commands to report something:
- To report a traffic incident, say, traffic light, congestion, traffic jam, or heavy traffic.
- To report an accident or to the police: According to the map, Report an accident or the police.
You can use these commands to change the app’s settings. You can use them to modify the app’s settings orders:
- Say Sound On or Say Sound Off can switch the sound.
- Tell them to say “End Transit” to halt navigation.
- You can also say “Close app” or “Exit” to end the application.
Say “Help” to ask for assistance, even though some people use it as a cue to get someone to do something.
What’s Next for the Waze App and What to Do If My Waze Stopped Talking?
There are a few troubleshooting methods you may do to fix problems if your Waze app’s speech feature isn’t working correctly: There are a few troubleshooting methods you may do to fix problems if your Waze app’s speech feature isn’t working correctly:
- This is crucial for ensuring your device’s volume is not low or muted. Make sure you increase the volume.
- Please check that the program has permission to use the microphone and speakers on your device in the device’s settings.
- Verify that the desired language is selected in the app’s speech-language choices.
- Please ensure you use your smartphone’s most recent version to fix compatibility issues with the previous version.
- In this situation, you can reset the app by closing it and opening it again. This can fix any minor technical issue that might have interfered with the speech feature’s ability to function.
- Try deleting the app and downloading it once more to see if the issue remains. By following the easy instructions provided in this article, you can quickly turn on sound on the Waze app and ensure you never miss an important notice. Please leave a comment below about what you think.