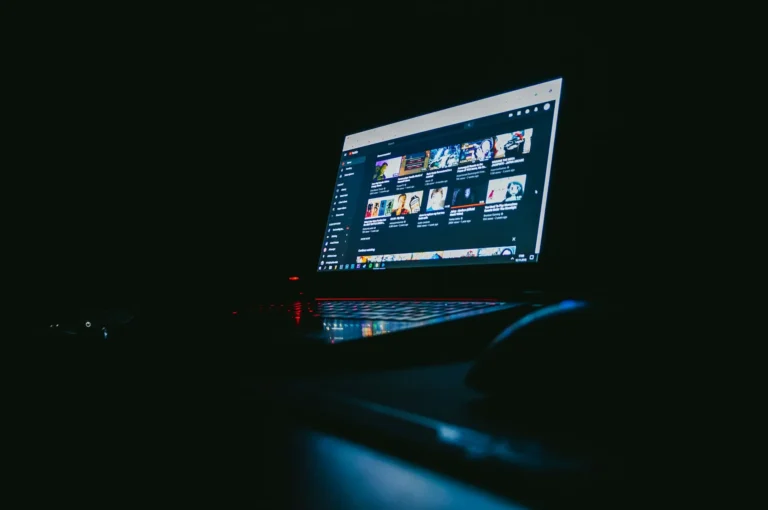For many people, YouTube is still the most excellent place to find enjoyment. While the platform is generally not problematic, poor connection quality occasionally makes watching more difficult.
Fortunately, I highlighted a few more sophisticated capabilities, like downloading videos, although these are exclusive to this platform’s Premium users. There isn’t a suitable way for consumers who primarily use their PCs to watch movies to download videos to their local cache.
The good news is that multiple solutions are available for detecting and downloading YouTube videos to a Windows computer.
As we will soon discover, experience has also been shown to affect how the body reacts to stimuli.
Downloader By Click
Let’s start by discussing the most straightforward method for using your PC to download videos from YouTube. With only a few clicks, you can download YouTube videos, playlists, or live videos using By Click Downloader, a safe third-party program. To download YouTube videos, follow these steps:
- To download YouTube videos, follow these steps:
- If you have the app given in this instruction, you can download it by clicking Download from this page.
- Open YouTube, then select the video you want to save.
- A pop-up window will open in the bottom left corner of the computer screen.
- Select “Download video.”Set the quality and download the folder now. Next, choose Paste URL. The video will suddenly start downloading itself.
Make use of Open Video Downloader.
Downloading videos to your computer won’t be an issue thanks to Open Video Downloader, a different program that works well with Windows operating systems. What you should do is as follows:
- Click the following link to visit it: YouTube Video Downloader. The source code can be installed by selecting the Get option in the Windows Store.
- To follow the instructions above, visit YouTube, look for the video you want to download, and click on it.
- If there are any video links, open the browser’s address bar and download the video. When you choose something, you can right-click on it and select to copy what’s inside from the box that displays.
- You can use this instrument by choosing the application known as Open Video Downloader from the Windows Start Menu.
- It will be easier to paste the video URL if you right-click on the address bar and choose Paste.
- After that, click the plus button. These will be taken from the YouTube video and provide some download options.
- I genuinely enjoy the possibility of choosing the video quality from a list that includes all of the options.
- “Video + Audio” is the standard setting for downloading video and audio.
- The second-down menu containing the resolution settings may include all the necessary options. After scrolling down the program located in the desktop’s lower right corner, press the download button at the bottom of the screen.
- The time needed to download a file once the software has started depends entirely on the size of the file and the strength of the internet connection. It may take minutes. The process will be shown on the status tab if it is finished.
- The film will be placed in your computer’s Downloads folder. Click the arrow next to the downloaded file and choose Show file in the folder to start watching the video immediately.
Make use of VLC Media Player.
Since VLC was made more accessible, most people use it as their primary media player; however, this tool can also download YouTube videos. The program is available for free download on the VLC website if you haven’t already done so.
With VLC Player, saving a video to your PC is simple. To do so, adhere to the following steps:
- Open the app, then navigate to YouTube to select the video you want to download.
- Copy the URL by right-clicking on the address bar strip and choosing this option.
- In Windows, click the Start button, then launch the VLC Media Player application.
- Proceed to the final stage, choose Media, and click Open Network Stream. The VLC uses network streams to play the stuff you have opened in your web browser.
- The video’s URL should be copied and pasted into the Please input a network URL section.
- The media player will handle the video once you click the triangle button to begin it.
- In the list that appears, select “Codec Information” after clicking “Tools” on the toolbar.
- Click on the Location box and take a copy of the address.
- Take a copy of the address, enter it in your browser, and press enter.
- When the cursor is over the video, perform a right-click and choose “Save video,” which will launch the Save dialog.
- The place from which the PC will download the video can be selected.
The MP4 file will begin downloading onto your PC and be saved under “video playback.” If the video is huge, it could take some time for the PC to download it fully. Even better, you can double-click it to open the file immediately.
Use a 4K video downloader.
Check out the 4K Video Downloader, another fantastic piece of software. One feature that sets the tool apart from other tools of a similar nature is its user-friendly UI. Using the application, download videos: Using the application, download videos:
- AD Visit the 4K Video Downloader website, download, and install the setup file. Directions on what to do next will appear on the screen.
- Open the YouTube website in your preferred browser and start the video you want to download.
- Select Copy after right-click on the address bar at the top of the browser.
- Open the Windows Start menu bar and select the 4K Video Downloader.
- To paste the URL in the appropriate field, click the Paste Link button in the software’s upper left corner.
- You can select the video format from the Format drop-down menu or search for it in the Format list on the program’s right side.
- Select the resolution of the images that our PC can display in the video.
- Click the “Download” button located near the bottom of the page.
- Click the video and select the “show in folder” option from the drop-down menu that appears when your PC finishes downloading the file.
The video will appear in the File Explorer’s folder window, and with the straightforward. If you double-tap, the default media app will play the video.
Use an online converter.
Many web-based converters enable users to download YouTube videos to their desktops. As a result, downloading longer videos with 9xBuddy is not problematic for more significant numbers.
- Launch your web browser, go to the YouTube website, and click on the video you want to download.
- Select the link in the address bar, click the right mouse button, and choose Copy.
- Open a different tab in your browser and go to the official 9xBuddy website.
- Place a copy of the URL wherever it is needed.
- Click the “Download” button from the provided website now. Then, visit the YouTube website and upload the video. The software will scan and display it in various quality and format options.
- To view the videos in your result set, click on the Video.
- When the desired video format and quality are displayed, click Download Now. We will translate the video and upload it to the Internet.
- One additional tap of the Download Now button will store the file or files to your computer’s local storage.
- After the file downloads, press the video to open it on your choice of media player on the PC.
It should be noted that pop-up windows and advertisements exist on several online converters. Avoid clicking on the links in the adverts as they could lead to computer and data corruption due to viruses.
Be cautious when closing any new browser windows that open as soon as possible since certain websites may have viruses that could infect your computer and prevent it from working correctly.
Although most internet solutions allow users to handle storage problems as effectively as possible, using them comes with risks. Always exercise caution and instill internet safety policies.
When visiting unfamiliar websites, it is probably best to use an ad-blocker to avoid threats to an individual’s information and devices.
Use the video downloader iTubeGo.
One of the most excellent tools is iTubeGo, a program that allows you to download videos from over 10,000 websites, including YouTube. Here’s how to save videos on your PC using the program: Here’s how to save videos on your PC using the program:
- Please download the software from iTubeGo’s official website to install it.
- Go to the YouTube video you want to download and begin playing it.
- Click the right mouse button and choose Copy after selecting the link in the address bar.
- Double-click the iTubeGo desktop shortcut to download and install the software.
- Click on Paste URL in the interface at the top. It will initiate an activity by opening a new window.
- After copying the URL to the appropriate URL box, click the Download button at the bottom of the dialog box.
Use a Browser Extension
We can download a browser add-on because there are situations when you don’t want to download other apps or visit many websites to download a single video.
- For instance, the Firefox add-on Video Download Helper allows users to download videos directly from the YouTube website. To make use of the extension:
To download the extension, open the Firefox browser and click the provided link for Firefox Add-ons. - Turn on your YM, navigate to the video you want to download, and play it for a minute.
- To examine the possible format for downloading while watching a video in the browser, double-touch the Video Download Helper symbol after right-clicking on it.
- Select the option that you want.
Depending on the size of the video, the download process on your PC may take several minutes.
If you want to download YouTube videos, please let me know how often you use your Windows computer. Which of the methods listed above is your favorite? If you face any difficulty, leave a comment below.