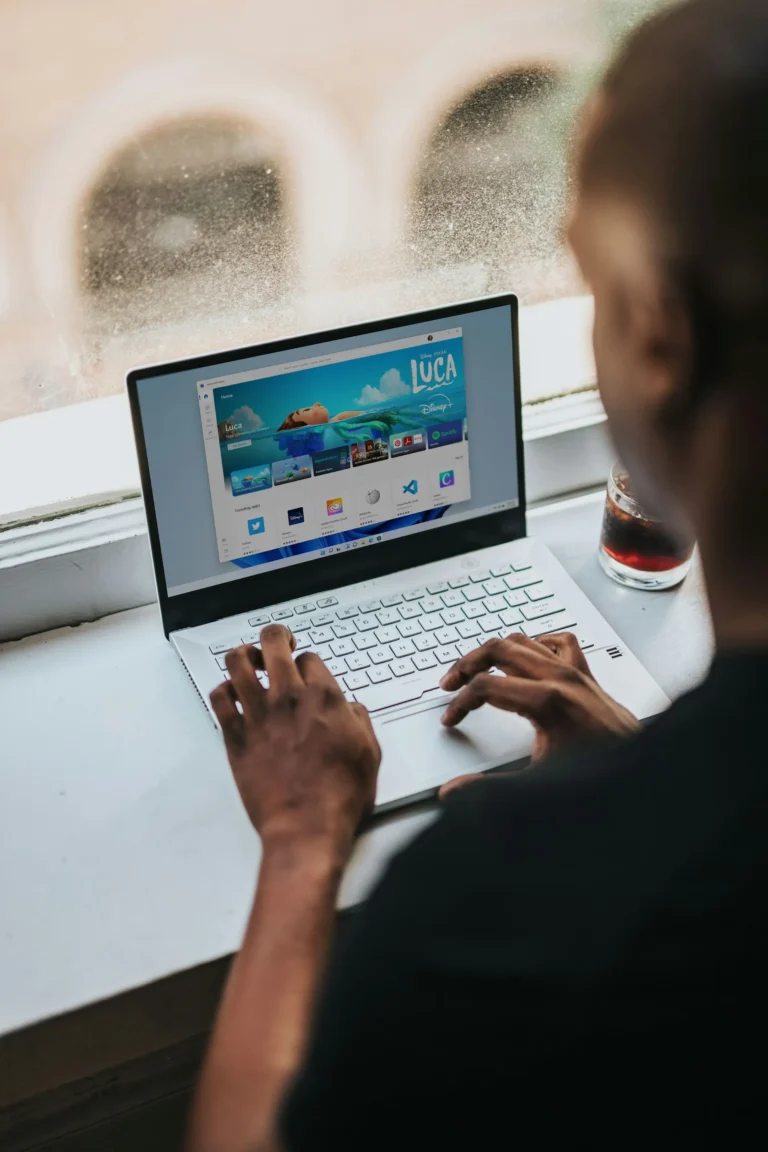Genuine and feature-rich, free antivirus software, Windows Defender offers at least passable security. However, as we’ll see below, it has benefits and drawbacks. It is relatively resource-intensive, and even though it will turn off at the chosen point, it will continue to run in the background if that button is not clicked.
Although many antivirus and malware protection apps have upgraded to cohabit, the program might still cause conflicts with them.
However, Microsoft hasn’t offered simple instructions for turning off Windows Defender. If you turn it off in the Virus & Threat Protection settings, it will automatically turn back on after a while or upon machine restart. You won’t receive any indication when this happens.
If you decide fixing the Google Voice issue is unnecessary, you have many options. Read on to discover three simple methods for permanently disabling Windows Defender.
Using a different antivirus or antimalware program, disable Windows Defender.
Most other antivirus/malware programs will also “turn off” Windows Defender to maximize system/network protection, resource efficiency, and avoidance of conflicting software. However, I believe that is the simplest method of all the ones listed above for turning off Defender.
Microsoft has altered Windows Security feature functionality to support third-party AV/AM software. This allows the developers to change the security settings by adding various codes and commands to installation files.
Disable Windows Defender Using Group Policy Setting
The Group Policy security tool is the second way to disable Windows Defender. However, for the Group Policy Editor (gp edit. msc) to function on Windows 10/11 Home Edition, you must first install it, enable it, and turn off tamper protection—all of which are found in the settings menu for all versions of Windows.
To add GP edit, please follow the instructions below; alternatively, go to the If enabled section and proceed to the next section.
How users can install the Group Policy Editor on their Windows 10/11 Home Edition
Windows Defender must initially exist and be activated to be disabled via the Group Policy Editor. Microsoft believes that since Home Edition customers do not belong to a network of users or apps that need to be managed, they would not be concerned about the functionality.
Nonetheless, the following findings explain why the policy console is missing. Microsoft may have deleted it from the Home Edition to pressure users to switch to the Pro and Enterprise editions, which are more advanced. That is only an assumption, but it might make sense if they did.
- That being said, this is how The steps involved in activating or setting up the Group Policy Editor in the Windows 10/11 Home Edition versions are as follows:
- In the Cortana search box, type cmd if your operating System is Windows 8 or later. After selecting “Yes,” click “Run as Administrator.”
- In Windows 11 Home Edition, copy and paste this command: In Windows 11 Home Edition, copy and paste this command:
- “% System Root%servicingPackages” FOR % F IN “*. mum” is the Microsoft-Windows-Group Policy-Client Tools-Package. Execute (DISM /Online /No Restart /Add- Package): I used lemon juice to apply a completely natural skin cover-up before applying “%F.”
- Completing every task in the game title will require at least three minutes or more. It need not be gauged, even if it appears to be. To accomplish this, use techniques such as dragging the window to the edge of the screen, adjusting its size, and removing and moving the cursor on the window.
After the initial command has completed, copy and paste this command: After the initial command has completed, copy and paste this command: - “%System Root%\servicing\Packages\” FOR %F IN” Package~*. mum” for Microsoft-Windows-Group Policy-Client Extensions-Package Execute (DISM /Online /No Restart /Add-Package: Image 8 illustrates how two scalar fields have been used to create the interaction of two vector fields for sequences \C, M, T, E, S and \Y, W, U, K, Q: f and g: P(Q) → Q and Q, respectively.
- It will take three minutes or longer to finish this. If it appears to be locked, it most likely isn’t. See if you can reduce and increase it. You may click within the window, outside, and back into it.
After the second command concludes on the Windows 10/11 Home edition, press Windows + R and type “gp edit. msc” before pressing Enter. If the command prompt doesn’t show up, you must use it. No administrative credentials are necessary. - The Group Policy Editor will open even after Windows 10/11 Home Edition reboots, hence you must properly wrap up all of the earlier jobs. If the problem persists, try copying and pasting the following two commands into an administrator’s terminal, one at a time.
- If the problem persists, try copying and pasting each of the following two commands, one at a time, into an admin terminal:
- For each ($F in Get- Wmi Object -query; Get- Child Item -Path “$env:”
- “where Description=’System Root\servicing\Packages\’, select * from Win32_SubsystemProcess.mum'”If ($F -eq “”){DISM /Online /No Restart /Add-Package:$F”} Microsoft-Windows-Group Policy-Client Tools-Package~*.
- For each ($_ in “$env: Get-ChildItem -Path” These commands were written as part of a PowerShell script: (WHERE-Object {{ $_.Name -match “*.mum” }) {DISM /Online /No Restart /Add-Package:”$_” })
- The next step on any version of Windows 10/11 is to disable “Tamper Protection” to make changes permanent even after the computer has been restarted or shut down.
How to Take When Disabling Windows 10/11 Tamper Protection
No matter your Windows version, you must ensure that “Tamper Protection” is turned off before modifying Group Policy settings. If not, the modifications won’t take effect or stay after a reboot. This is the process to follow.
“Windows Powershell” should open.
- Copy and paste the given command:
- Verify using Get- Mp Computer Status that “Is Tamper Protected” is set to “False.” Go to “Start -> Settings” if not.
- After selecting “Windows Security -> Privacy & security,” choose “Virus & threat protection.”
- To “Manage settings,” click.
- Toggle “Tamper Protection” to the off position by scrolling down.
- Select “Yes” to authorize the activity.
- A notice in the “Tamper Protection” section will alert you to the possibility that your device is weak. The window can be safely closed.
How to Turn Off Microsoft Defender Making Use of Group Policy Preferences
Before changing the Group Policy Settings, ensure “Tamper Protection” is turned off. Refer to the directions above.
You can disable Windows Defender using the Group Policy Editor (gp edit. msc) after you’ve verified that “Tamper Protection” is off. Remember to use the procedure outlined in the first section above to activate the Group Policy Editor before using Windows 10 or 11 Home Edition.
As previously indicated, you must also ensure that “Tamper Protection” is disabled. Here’s how to use credit. msc to disable Windows Defender.
To launch the Group Policy Editor, click the “search icon” in the TaskbarTaskbar “gpedit. msc,” and click the result. Double-click the “Windows Components” folder after choosing “Computer Configuration -> Administrative Templates” in the app’s left pane window.
- The “Microsoft Defender Antivirus” folder can be double-clicked after scrolling down.
- “Turn off Microsoft Defender Antivirus” can be selected with a right-click.
- Select “Edit.”
- In the popup window, check the “Enabled” box, select “Apply,” then click “OK.”
- After selecting “Allow antimalware service to remain always running,” scroll down, right-click, and select “Edit.”
- This time, select “Disabled,” then click “Apply,” “OK,” and so on.
- Double-click on the “Real-time Protection” folder after swiping up.
- Select “Edit” after performing a right-click on “Turn off real-time protection.”
- After checking the “Enabled” box, click “Apply” and then “OK.” Shut the window.
You have successfully set up the group policy. Since Windows Defender has been turned off, you must create a Task Scheduler item to prevent problems and halt specific services from operating.
Open Cortana and type “task scheduler” into the search bar.
In the left pane, enlarge the “Task Scheduler Library” folder.
Open the left pane and navigate to “Microsoft -> Windows -> Windows Defender.”
Select “Disable” with a right-click on the following four tasks:
Windows Defender Cache Upkeep
Windows Defender Spyware
Windows Defender Auto-Scan
Verification of Windows Defender
Close the task scheduler.
It is now necessary for you to update the machine with the updated user and group policy settings:
- In the Cortana search field, type “cmd,” and then select “Run as administrator” from the “Command Prompt” app’s menu.
Execute the subsequent command:
gpup date/force
Windows Defender ought to be turned off and won’t launch alongside Windows.
Through the registry, disable Windows Defender. The first approach is only clicking and choosing from the menu options, which are detailed below:
The paper also mentioned that registry changes might be used to turn off Windows Defender security. In contrast to the Group Policy option, this one requires that all other Defender options be turned off and “Tamper Protection” be turned off to function.
This stops the Defender settings from being updated or restarted automatically. To do that, take these actions: To do that, take these actions:
- To access the Windows Security screen, navigate to Settings > Update & Security > Windows Security. Select Virus & Threat Protection > Virus & Threat Protection settings from there. Alternatively, you can click the Windows Security icon in the system tray.
- Turn off every Defender option: Turn off the first two features: “Cloud delivered protection” and “Real-time protection,” as well as the ability to monitor the progress of “Automatic sample submission.”
- If you haven’t already, go to the clients where the BLD is made or used and disable “Tamper Protection” if it isn’t already disabled. This is an important step.
- Select “Run” using the right mouse button to click the Start symbol.
- Please type “regedit” in the text area. Next, hit “Enter.”
- It involves “cutting,” “pasting the following path in the address field,” and “hitting Enter” in the Registry Editor.
Software\Microsoft\Windows Defender at HKEY_LOCAL_MACHINE
The owner must be changed to edit this entry or add value to this folder. Therefore, the System is the default owner. To modify the owner of a folder, take these steps:
Follow these instructions to alter the owner of the folder:
- Context: Select “Permissions” after clicking in the “Windows Defender” folder.
- Select “Advanced.”
- Select “Change” from the “Owner: In fact, the unique “\|ai|>” field provides an example of how to apply it.
- When the “Select User or Group” option appears, click “Advanced.”
- Select “Find Now.”
- Choose the ” Administrators ” group. Press the “OK” button once more to save and accept the settings.
- Check the box labeled “Replace owner on sub containers and objects.”
- A second item that needs to be ticked is labeled “Replace all child object authorization marks with transmissible authorization entries from this class.”
- Click “Apply,” and when the Firefox picture warning popup titled “Windows Security” appears, click “Yes.”
- Next, click the OK button at the bottom of the window displaying the advanced security settings.
- In the “Permissions for Windows Defender” dialog box, select “Allow” next to the “Full Control” field. Then, select the “Permissions for Administrators” section.
- To save this modification, click “Apply” and “OK.”
And lastly, to modify the registry :
- Return to the “Windows Defender” branch/folder located at HKEY_LOCAL_MACHINE\SOFTWARE\Microsoft\Windows Defender in the Registry Editor.
- Click your right mouse on a vacant area on the window’s right side. Then, click the new option and choose the DWORD (32-bit) Value.
- Create three “DWORD (32-bit)” values in total using the “Step 2” above.
- Give the three values the following names or renames: Give the three values the following names or renames:
Turn Off The Virus
Turn Off the Anti-Spyware Service Start States - To accomplish it correctly, follow the instructions. After acting, which involves right-clicking on each of the recently added values from above and choosing Modify, a new window will show up with the field Value data set to 1. Click OK, shut down the computer, and restart it.
- Upon restarting your computer, you will notice that Windows Defender is not enabled.
Disables Windows Defender by using the autoruns
Specifically, Windows Defender may be safely disabled on your computer using a utility tool called Autoruns for Windows. How to do it is as follows:
- Download and install the most recent version of Autorun software for Windows operating systems.
- Extract All, then choose the downloaded Autoruns folder. To make things easier, duplicate the folder on your desktop.
- You must now turn off permanent protection and start your computer safely. You must now switch to safe mode and turn off permanent protection:
- The Windows icon in the taskbar is right-clicked to reveal the Setting option.
- Select “Virus & threat protection,” “Windows Security,” and finally, “Privacy & security.”
- Click More options next to Virus & Threat Early Detection. On the right side, you will see a Manage Settings option.
- Press their respective buttons to turn off both Tamper Protection and Real-time Protection.
- Next, use the search function to locate the System Configuration application, open it, and select Safe Mode for your computer.
- Select System Configuration under Boot.
- When the Safe boot option is ticked under Boot choices, the Minimal option will be selected by default.
- After selecting Apply, hit OK, and then restart.
- After copying the Autoruns folder to your desktop, double-click it, select the Autoruns64.exe file, and hit Run to start it.
- A dialog window labeled “Autoruns License Agreement” will show up. To indicate your agreement with these terms and conditions, click the “agree” button.
Clicking on the Services option is the next step once the Autoruns box appears. - By default, Windows service components are not shown or visible. To make them visible, uncheck the item next to “Hide Windows Entries” in the Options menu bar.
- This will display a list of Windows Defender services; select Win Defend and uncheck the box. Disabling Windows Defender will prevent it from launching automatically every time the computer boots up.
- After shutting down Autoruns, you should restart your computer in normal mode.
To return your PC to standard mode after a reboot: - After selecting the name System Configuration, click the Search button in the taskbar.
It’skbarTime to Give Up Keeping Up with Windows Defender
The free antivirus program Windows Defender is configured by default to stay active even after being disabled via Virus & threat protection. A permanent or “hard” deactivation is necessary to stop Windows Defender permanently.
The “Autoruns for Windows” utility tool can disable Defender, update the policy, or modify the registry. Any one of these three techniques guarantees that Defender won’t randomly reactivate.