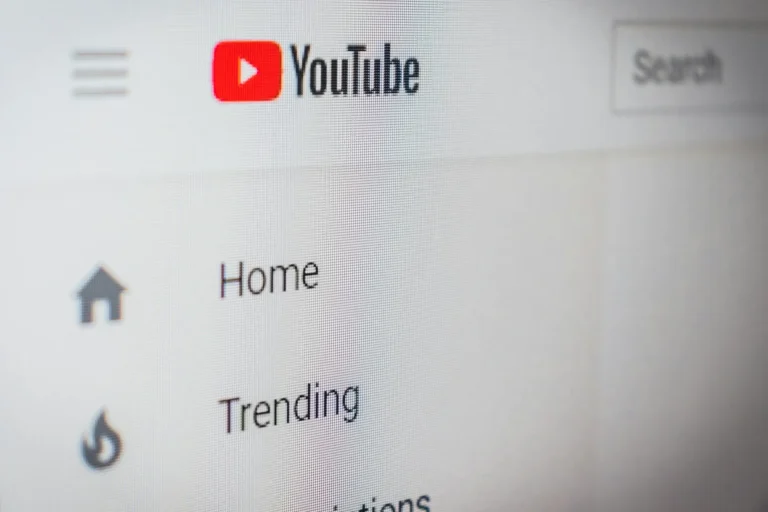YouTube is the finest place to learn music or even how to play a new instrument. Every day, it gathers millions of contents, ensuring we always get the desired result. Because of this, you might occasionally want to listen to the audio stream offline or in situations when there are network issues.
For this reason, knowing how to record Audio from YouTube on Windows 10 is crucial for any eventuality. Okay, let’s try to see how Letitia does it!
The Greatest Method for Using Windows 10 to Record Audio from YouTube
How to Record Audio from YouTube on Windows 10
You could overlay your content with well-known Audio or, if you’d like, record music directly from YouTube and listen to songs without the annoying “buffering.”
Recording Audio from the Windows 10 app can be accomplished using several well-known programs, even though you cannot directly record microphone sounds through the YouTube application. This is the method.
Method 1: Using Audacity
One of the most well-known recording programs in the world is called Audacity. Using this tool, you will also find it quite convenient to capture YouTube videos.
- To install Audacity on your computer, get it from the official website now.
- In the lower-left corner, click the Start button, type Control Panel, and select it. Then, go to Sound and Hardware.
- To record, navigate to the toolbar on Sound and pick Recording from the pop-up box.
- Select Show Disabled Devices from the Recording window by right-clicking on any available area.
- Proceed to the Stereo Mix and select the Enable option using the right button.
- Once more, select Stereo Mix, right-click, and select Properties.
- Choose the Listen option if you see an option bar at the top.
- Click OK after unchecking the Listen to this device box.
- After that, open the Audacity program and click on the Audio Setup option beneath the Audacity logo at the program’s top.
- Select Stereo Mix from the drop-down menu by right-clicking on the recording device.
- Go to the recording icon on the home screen and select your YouTube video.
- In Audacity, click the stop symbol whenever you’re done Recording.
- Right now, select File from the upper left menu, then select Export Audio.
- Enter the name of your File and click the save button, which is located in the upper left corner of the screen.
- Select the File option in the left corner, then select Export Audio from the drop-down list.
Your Audio will be successfully recorded on YouTube due to the clear explanation of this method.
Method 2: Using iTop Screen Recorder
Another method is to install the simple iTop Screen Recorder app on your Android device. Here’s how to use the tool.
- Visit the official iTop Screen Recorder website and select the Free Download option on the home page.
- On your PC, launch the application and tap the hamburger icon in the upper left corner.
- Click Format under Audio, then select your preferred audio format or quality.
- Click Save.
- Proceed to the main screen and select Record.
- With this software, we must choose Only Audio from the REC-labeled drop-down ribbon.
- Look for the YouTube video you wish to post on your website, play it, and then click the stop icon immediately from the screen at the time specified.
You must select the Files and Audio tab to play the Audio associated with this topic.
Is It Allowed for Me to Record YouTube Audio for Personal Use?
Yes, it is generally acceptable to do so, yet there have been certain situations where using a direct connection has raised concerns. Examples include making one’s playlist or listening to music offline.
However, it is prohibited and may result in legal consequences for you to share or distribute any audio that is copyrighted and belongs to someone else.
Also, read tips on creating YouTube channel art and setting YouTube music as your Android phone’s ringtone.
Listen to your favorite music or podcasts without an Internet connection using the abovementioned information to record Audio from YouTube on Windows. Continue to visit to see further fresh tech walkarounds. Please do not hesitate to leave a remark if you have any queries or suggestions.