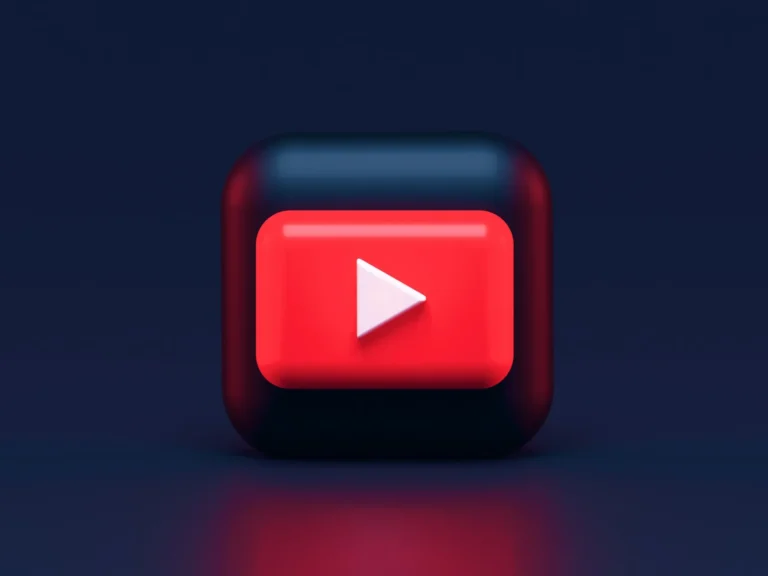One of the best features of this chat software is that it allows you to set up your Discord server using bots. Although this software does not automatically allocate roles, creating a bot is quick and straightforward.
What does it mean when someone talks to a Discord role?
One well-known feature of the server design is the use of Discord roles. It grants its members certain rights to carry out specific server functions. Sometimes, it would be much simpler if a group member was given a function for one particular reason, like reaching a certain age by doing a task or maybe just being a faithful member for a while.
Roles are also helpful for grouping departments or divisions, like the Motorola, which is HTC, and iPhone groups, or for discussing mods, like the Fortnite, COD, and PUBG groups.
What does the Discord feature “Auto-Roles” mean?
While editors allow you to control how roles rotate with a specific user or let the user choose their own, it would be a waste of time to assign, recall constantly, and set roles for new and existing members. This allows you to manage other essential server components. To put it briefly, Auto-Allocated Roles is what Auto-Roles are all about.
Role auto-assignment is only achievable with a Discord Bot, an open-source project. Some bots are available on the market for selection. All of them can deliver roles to members automatically or allow them to choose for themselves.
Lastly, you’ll discover how to set up two of the most well-known bots available on the market, Dyno Bot and MEE6, and auto-assign responsibilities. See How to Add Reaction Roles in Discord – How to Auto role Users for more details.
Discord: Auto-Assigning Roles Using a Dyno Bot
With more than 3 million servers and various commands, Dyno Bot is one of the most popular Discord bots. This tool has a web-based graphical user interface and is entirely flexible. MEE6 is another option; I’ll talk about its simple dashboard setting later.
Fun options like Music Search, which displays YouTube videos for you to watch, Messages, Google Search, which allows you to browse the internet via Dyno Bot, and many more commands are all at your fingertips with Dyno Bot.
Setting the Dyno Bot, also known as the Dyno Discord Bot
Installing Dyno Bot on your Discord server and setting up auto-roles is simple. After some time, you must take a few more actions to enable “Autorole,” another feature. Of course, you need an existing Discord server with some roles (not auto-roles).
If not, follow these rules for managing responsibilities in the Discord messenger. You have first to download the tool from the official website to set up Dyno Bot: You must first download the tool from the official website to set up Dyno Bot:
- Click the “Add To Server” button after visiting the Dyno Discord Bot.
- Select the subscription option you want: They were referred to as Custom Premium service, Premium 1x, or Free Plan.
- Responding to prompts requires logging into a Discord account. Next, click the “Select a server” menu to select the server on which to run the bot.
- Select “Continue.”
- To achieve that, click “Authorize,” which will give Dyno Bot the right to access your Discord account. The selected selection should be automatically included in all of the checkboxes.
- Lastly, make sure you’re not a robot. You must complete all the steps to show that you are a human.
- To maintain the server setup, type in the prefix (char to indicate that the text you’ve typed is a command), select the time zone that is closest to you, and click “Next.”
- After choosing the channel for update/changelog notifications and the soon-to-be-available Dyno Bot server data, click “Next.”
- If so, click the “Done” button to go to the next service level or pay for full access.
- If you haven’t been here, an icon in the upper left corner reads “Dyno.” Press the button. Once on the home page, select the link labeled “Manage Servers.”
- Make sure you are on the Dyno Bot website’s servers table. Then, select the specific server you wish to control, and you will be taken to the client’s Dyno Bot page. According to the screenshot below, ensure you are in the “Dashboard” menu from the left.
- Click on the “BOT SETTINGS” page and enter the Dyno Bot’s “Nickname” for the specified server.
- If managers are required to be included in the job description, they should be listed under “Managers Roles.” These users can access additional settings, including the “Dyno Dashboard.” You can always choose a different alternative later on if you don’t like this one.
- The setup of every other area under “BOT SETTINGS” should follow the earlier methods completed here. After completing any required modifications, click “Save.”
With Dyno Bot, you have successfully set up the server. The following process is to manage it and the roles that auto-tab.
How to control your Discord server with a Dyno Bot
The server can be managed, watched, and even set up to allocate rankings automatically once launched. Additionally, it implies that you can design auto-roles based on the criteria you want to create.
Note: You must first create the auto-assigned roles in your Discord server to use them. It’s important to understand that to use auto-assigned roles, you must first create them in your specific Discord server before continuing. See “How to Add, Manage, and Delete Roles in Discord” for further information.
The most complete guide on using Dyno Bot to assign roles and ranks automatically
There are two different types of auto-assigned roles: Joinable Ranks and Autoroles. The initial roles are automatic ones that you create. For example, you can limit new users to the “contributor” rank/role and increase them to “Moderator” after a week, 21 days, a month, or any other duration you choose.
The user can only advance to the next rank/role if he completes your specified time in the server. The user can determine their rank in the second group of ranks, called Joinable Ranks (more on this later).
The permissions need to be configured in the “real” Discord role on the server, regardless of the sort of Dyno Bot Autorole you use. Check out the following on Discord Roles for additional details: How to Take Care of Them?
Another feature that may be enabled via the dashboard is auto roles; however, for Dyno, this function can be accessible through the “Modules” subsection.
- Click on the Dyno Bot website’s “Manage Servers” page if it hasn’t already been obtained. The Dyno symbol is located in the upper left corner.
- One must click the “Manage servers” option after they have reached the home page.
- Ensure you are on the “Servers” tab and choose the server you wish to execute the roles automatically.
- In the left menu bar, find the “Modules” option. Click the dropdown menu and select “Autoroles.”
- To assign an automobile, go to the “Autoroles” tab and select the “ADD ROLE” option. Then, select the role and the time it should be allocated automatically.
- Select the desired quantity by clicking the “DELAY (MINUTES)” drop-down list. The time in minutes, to a total of 10080 minutes (7 days), that new users must spend to obtain this role. Entering a ‘0’ or nothing in the space provided can be instantaneous.
- Click “Add” to add the selected role to the list of automatically assigned roles.
Every member now receives the role according to the time constraints imposed by the timetable.
Just a heads up: This won’t work unless the Dyno Bot role is positioned higher on the server list than the automatically assigned role. Please refer to the following instructions to find out how to change its position:
You now have an automatically allocated role that begins at an appointed time and has a name attached. You may repeat the procedure several times as required. If you’re adept at arithmetic, you can change the time in minutes to make the duration days, weeks, months, or even years.
Note: You may use the red “Remove” signal to remove any automatically assigned duty on the right side of the mentioned role’s “Autorole List” whenever you want. But the original role stays in Discord.
To adjust Discord role ranks so that Dyno Bot is on top, do the following:
To adjust Discord role ranks so that Dyno Bot is on top, do the following;
- Open the Discord server using the Discord application or online. Right-click the server on the left side, select it, and then click the “Server Settings -> Roles” option. Ensure the given role is on top of all roles utilized in Dyno Bot.
- If not, left press and hold the “eight-dot” rectangular icon to the left of the role, then swipe up. The above steps ensure that Dyno Bot moderates the roles mentioned below.
Otherwise, your auto-role setup will fail. Developing auto-roles is only feasible when the right conditions are met.
Lessons on Using Dyno Bot to Enable Discord Users to Auto-Assign Their Roles
You also have freedom because your server members can use Dyno Bot to assign themselves roles and ranks. If _ranks and roles are the same, the “? rank” command defines the provided possibility. Similar to how roles are created, they are also produced by the server owner, who then grants each access to the Discord server.
Any rank that can be added directly and made publicly viewable from the Dyno Bot account can be added by anyone who has ever served as a bot admin. While some could argue that it’s not entirely automatic, this is a far quicker way to specific authorization—for example, member-only access—without officially granting it.
If you would like to create Dyno Bot ranks, follow these steps:
If you would like to create Dyno Bot ranks, follow these steps:
- Return to the “Dyno Bot server dashboard” and select the classes you wish to add.
- In the ” Module Settings ” section, click on the “Autoroles” option, like in the novel with roles.
- This time, the “Joinable Ranks” button must be selected at the top of the main window.
- If a role name is not yet joinable, select it by clicking the Select Role drop-down menu and selecting the role or roles you want to join. Things need to be joined.
- You can limit a member to a single rank in the ‘Rank Settings’ sub-tab if necessary. This will help ensure that the members’ authority is restricted.
- Please select the “Add” button for the two roles you want to add.
Additionally, members can set their rank or role by typing ‘?rank [role],’ where the role (e.g.,?rank admin) must be typed in its entirety without quotation marks.
Using Mee6 in Discord for Auto-Role Assignments
Dyno Bot could seem a little difficult to a Discord bot novice because some people who are not computer proficient or familiar with modern technology may find it daunting. Based on its qualities, the Mee6 bot is ideal for a server that wants to grow into the community.
While it does not have all of the functionality that the Dyno Bot does, it still offers nearly all of them and is simpler to use. The LEVEL UP feature is beneficial, mainly as it drives active participation from server members.
You can “level up” each time you send a text message through one of the server channels. It doesn’t always provide you extra powers (unless you want to purchase the extras option), but leveling regularly feels terrific, much like in a game.
To get started with Mee6, follow these easy steps:
Mee6 is also set up similarly to Dyno Bot. It is essential for you to first go to Mee6’s website.
With this article, we’ll extend our Mee6 tour and show you how to set up this new bot on your game server.
- Open https://mee6. Xyz/. And the “Add to Discord” button will appear there. It happens quicker if you are already in Discord; otherwise, you only need your Discord login information.
- When using the Discord app and online, a Mee6 pop-up will request permission before allowing the bot to operate. Click the “Authorize” button in the window’s lower right corner.
- This will cause a pop-up to appear, which you may close by clicking on the logo of the server you wish to control.
- The drop-down list will show another permission window with the previously chosen server. To do this, click the “Continue” button again.
- The next step is to authorize the bot a second time. Then, to proceed to the next step, check the box next to “I’m not a robot.”
To view your dashboard on Mee6, you must lessen the “Parent” Directory to just “Mee6”! This is where you may change the Mee6 bot’s commands, settings, and course on your Discord server. Mee6 offers some auto commands, including blocking users, deleting messages, and alerting users to channel rules they are breaking.
Mee6 uses auto-roles, assigned to discussion members who meet the code’s requirements, and can be @everyone, @here, or @users-listed-below. Businesses or organizations that don’t always work with Mee6 should keep the latter as an outsider to avoid changing these settings.
You can utilize Mee6 to have roles given to users automatically
when they join the server for the first time. Most of the Discord bot auto-assign functions are related to new users on your server. That’s essentially all you get if you don’t choose more expensive choices on bots that allow for more.
To automatically create a role in Mee6 for new users,
follow these steps:
- To provide a position for beginners in Mee6automatically carry out these actions:
- Go to the “Welcome” page on the Mee6 website’s left sidebar. Next, flip the “Give a role to new users” toggle in the center.
- A plus sign will appear next to “Roles to give” when the list of roles opens.
- Now, select your final choice by clicking the “Save Changes” button at the bottom of the page on the right.
- As with Dyno Bot, ensure Mee6 gets a role with more authority than others.
- For more information, please follow the instructions outlining the Discord application’s server duties.
Therefore, removing this option, one may include an auto-role function only when building a bot to carry out this task is necessary. You can use your imagination to develop solutions that enable you to fulfill your goals and advance to a new position or any other way you see fit.
All you will need to limit yourself is your creativity, your ability to code, and your knowledge of the Discord API.
However, the two recommended bots in the article are so well-liked that they will undoubtedly continue to receive maintenance and updates. If you need additional functionality from this bot, you may find the Mee6 Support Team and the Dyno Bot Support Team on the Discord support servers.