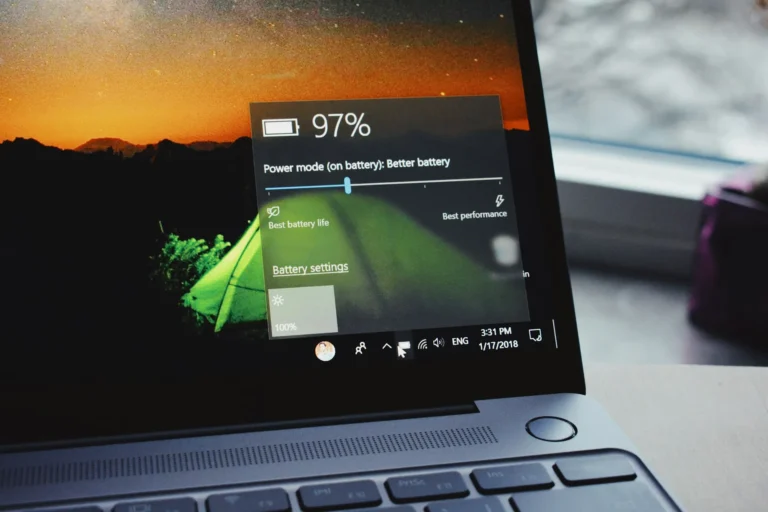In the current digital era, maintaining a connection, working, and enjoying entertainment rely on a quick and stable Wi-Fi connection. However, if your Windows 10 device displays slow internet connectivity, it can be annoying and negatively affect productivity.
Before changing plans or providers, you can take a few steps to optimize and improve your Wi-Fi internet connection directly from your Windows 10 computer.
We’ll study these methods with this partner and provide you with helpful results to ensure that your internet connection operates at its peak efficiency. Let’s show you how to speed up your Windows 10 Wi-Fi internet and enjoy smoother online gests.
How to Boost Windows 10 Wi-Fi Internet Speed
Step 1: Adjust Your Internet Package
Poor internet speeds usually are not your computer’s fault; your data plan or service provider is to blame. Most internet plans have two limits: upper and lower than your average. If your data plan’s maximum internet speed is less than expected, you must do so.
- Think about signing up for a better internet package or
- changing the provider you use for Internet access.
Step 2: Using a strong password to protect your Wi-Fi connection
is one approach to improving your online experience. Illegal devices can quickly connect to your network over an unprotected wireless network, which increases bandwidth usage and slows down internet performance.
Step 3: Remove Temporary files
- To launch the Run dialog box, press the Windows + R keys.
- To access the folder containing your temporary Local App Data files, type %temp% and hit Enter (typically C:\Users[username]\AppData\Local\Temp).
- After entering the folder, select all temporary files with Ctrl + A and then delete them.
- To permanently eliminate temporary files, press the Shift and Del keys simultaneously and then select Yes from the prompt that appears.
- Next, enter “Temp” in the Run dialogue box and select OK. You can access the C:\Windows\Temp folder through this.
- Then, to remove every system backup file kept in the Temporary folder, repeat
Step 4: Try shutting down background apps
that use a lot of bandwidth to improve your internet speed even further. After completing the following steps, check for any increase in your internet speed by running a speed test. Take these actions:
- To access Settings, press Windows + I. Then, select Network & Internet.
- From the left pane, click on Data Usage and choose your Wi-Fi network.
- After that, get a list of every app and how much data it uses.
- Pay attention to the apps that consistently use a large quantity of data.
- Select Privacy in the Settings pane.
- From the left side, slide down and choose Desktop apps.
You should get faster internet by following these instructions.
Step 5: Network connection re-enable
You can turn off background program activity and re-enable your network connection to increase Wi-Fi internet speed on Windows 10. Here’s how to do it
- Turn off the settings’ “Let apps run in the background” option.
- On the other hand, you may turn off those buttons for each application you want to stop operating in the background.
Re-enabling the network connection is done as follows:
- To access the “Control Panel,” search for it using the Windows key.
- Click on the Control Panel and choose “Network and Internet.”
- Point your mouse over “Network and Sharing Center.”
- Select “Change Adapter Settings” from the sidebar on the left.
- From the dropdown menu, choose “Disable” after right-clicking on the Wi-Fi option.
- Wait for the icon to become grey, then perform another right-click on Wi-Fi.
Step 6: For Increasing Internet Performance
- If your internet speed is enough but your web browser is slow, you might want to try using a new one. Though it is the most widely used and fastest alternative, Google Chrome utilizes a significant amount of RAM. To browse more quickly, you can use Mozilla Firefox or Microsoft Edge.
- Removing the data limitations option is another way to speed up your internet. You can place a limit on your data with Data Limit.
Step 7: Removing the data limitation
option is another way to speed up your internet. You can limit how much data you use for the internet by using Data Limit. Your internet speed can drop if this feature is activated after you exceed the set limit. Quick upload and download speeds can be achieved by removing the data limit.
Follow these steps to increase your Wi-Fi internet speed and eliminate Windows 10’s data limit: [give steps here].
- Click on Settings > Network and Security > Data Usage. In the Limit section, click the Remove Limit button.
- The data limit can be removed by selecting Remove in the Data limit section of the Data usage menu.
- Press the Remove button to confirm that the data limit has been removed. You can verify this by clicking Remove in the display window.
- As seen below, click Status in the left panel, then select Modify related settings in the right panel.
- In the Network Connections and Security section of the Status menu, choose Modify link settings. To increase the internet speed on Wi-Fi 5, scroll down and turn off the “Mark it as a controlled option.”
- Check that the button is turned off.
- Any limitations on your network connection will be removed if you turn off this function.
Step 8: Increase the Microsoft Windows Update Speed Limitation
You can limit the amount of bandwidth that is used for updates in Windows 10. Windows computer operating system upgrades and application updates are subject to this restriction. When the designated limit passes, problems with your internet connection can arise.
As a result, it’s critical to check the bandwidth limit that is in place, if any, and make any necessary adjustments by doing the following:
- To access the Settings menu, press Windows + I. From there, choose Update & Security.
- Select “Update & Security” from the Settings app.
- After choosing Delivery Optimization, select the Advanced Options button.
- You have the following options in the Advanced settings window:
- In the download settings, select either an absolute bandwidth or a percentage of the observed bandwidth. additionally
- In the Upload options, choose monthly upload and usage limitations.
Step 9: Windows pause Updates
On Hold Random and automatic operating system updates annoy many Windows users. Although pausing these updates initially may seem excessive, every time Microsoft releases a new version, it downloads automatically in the background.
This download procedure may require a lot of data, which could cause your internet to lag. Thankfully, you can quickly suspend these updates, which will improve the speed of your Wi-Fi by doing the following easy steps:
- As previously said, navigate to Settings > Update & Security.
- Choose Advanced Settings.
- To boost Wi-Fi speed, select Advanced Options under Windows Update.
- Finally, choose a date from the dropdown list in the Pause updates area that works for you.
Step10: Uninstall the Windows Update Service (Not recommended)
It can temporarily increase your internet speed, but we advise against turning off the update function because it keeps your system current.
- Remind yourself to enable it again after you’re done.
- Type Services using the Windows key, then choose Open.
- Look for the word “Services” in the Windows taskbar and open the program.
- When you make a right-click on Windows Update, select Properties.
- Look through the list to find the Windows Update service. When you locate it, right-click and choose Properties.
- Click the highlighted Stop button after selecting Disabled as the Launch type on the General tab.