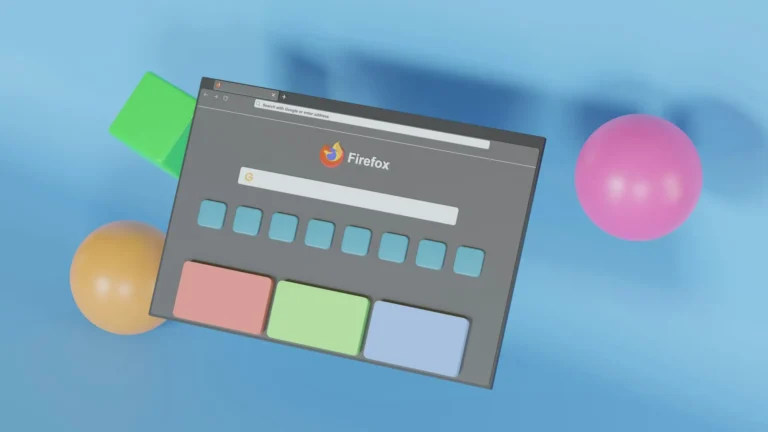The most popular online web browsers on PCs, Macs, and other platforms have a pop-up blocker feature. Typically, they have a way to block those annoying pop-ups that are designed to ruin your online browsing experience. On the other hand, there are times when you’ll need to disable the pop-up blocker on your browser temporarily. You’re in the proper place if that’s the case.
Read this article to disable Google Chrome, Microsoft Edge, Safari, and Firefox pop-up blockers.
For this reason, in addition to turning off ID1 and ID2, you should temporarily disable your ad blocker as it may cause issues with the website.
How to Disable Pop-Up Blockers in Google Chrome on Windows or Mac
If the user’s default browser is Google Chrome, pop-ups are deactivated immediately. Put another way, Chrome closes the pop-up window every time it tries to open while you are online. Usually, you should see a “Pop-up blocked” notice appear in the address bar whenever this happens.
Thankfully, there are simple steps to follow when disabling pop-blocking in the Google Chrome browser.
After choosing the Developer mode option, launch Google Chrome and look for the three ellipsis-shaped icons in the upper right corner of the browser.
- Right-click the desired image, then choose Settings from the drop-down menu.
- The Chrome browser’s settings menu
- Go to Security and Privacy.
- Selecting Chrome’s security and privacy settings
- Click on Site Settings.
- Chrome site options for setting up
- To adjust your options, scroll down to Pop-ups and redirects and use the right arrow to click the menu.
- Chrome pop-up and redirection options
- Websites can utilize redirect circles and pop-ups to access the backend, which will help them turn off the pop-up blocker.
- The Chrome browser’s current policies allow websites to display pop-ups and carry out redirection.
To activate pop-ups on certain websites, follow the abovementioned steps, select “Allowed to send pop-ups,” and use redirects.
- Press Add.
- This includes more specialized websites for redirection and pop-ups. If you decide to reinstall Chrome, please be aware that you must recheck your pop-up blocker settings.
How to Turn Off Pop-Up Blockers in Android’s Google Chrome
Additionally, you can turn off Chrome for Android’s pop-up blocker. This may negatively affect your browsing experience, so we do not advise. However, if you’d like, take the actions listed below. Note that you cannot permit pop-ups for particular websites compared to the desktop version.
On your Android phone, open Google Chrome.
- Tap the three dots on the upper right corner of your device’s screen.
- Getting the Chrome Settings menu open
- After swiping down, select Settings.
- Chrome’s Settings menu
- After swiping down, select Site Settings.
- Using Chrome on Android, go to Site Settings
- Select the “Pop-ups and redirects” menu item.
- Android users’ Chrome pop-up and redirection options
- Turn off the option for pop-ups and redirection.
- On Android, Chrome’s pop-up and redirect options
Please note that turning off Chrome’s pop-up blocker will not remove pop-up advertisements from your Android device.
How to Disable Pop-up Blockers in Safari on Mac
Sadly, Safari’s default settings, like Chrome’s, prohibit pop-ups. You most likely didn’t realize that you could modify this setting to suit your preferences.
- Open Safari on your Mac.
- Hover your cursor over Safari in the upper left corner and select Preferences.
- Choose Web pages.
- opening the Mac’s Safari web browser option
- Go to Pop-up Windows by expanding the left menu pane.
- Safari’s pop-up windows
- Discover the options list and the dropdown list for When Visiting Other Sites.
- To accept pop-ups from all websites, click “Allow.”
- Permission to display in the Safari web browser
You can choose which websites to allow pop-ups on, just like we did with Chrome. You only need to check to ensure you are on the correct webpage. What you should do is as follows:
- Open your Safari browser and go to the website’s main page where you wish to allow pop-ups.
- Go to Preferences.
- Select Websites, then select Pop-up Windows. (The webpage you are viewing will appear in the list of open Web pages immediately.)
- Click the drop-down option with the three bars in the toolbar. From its help, choose Allow to run pop-ups on that specific website.
- online pop-up alerts for certain websites in Safari
How to Turn Off Safari’s Pop-Up Block on an iPhone
There may be times when you need to disable Safari’s pop-up blocker on your iPhone. Similarly, even though a pop-up blocker shields you from intrusive advertisements, you still need to know how to manage it to avoid any problems.
- Click on the Settings section on your iPhone.
- After swiping down, select Safari.
- Safari Preferences on iPhone
- When the section is over, slide offBlock pop-ups.
- Block iPhone pop-up taps
- Not allowing pop-ups for specific websites on Safari on iPhone is one of the most important things you can do with Safari on Mac.
How to Disable Pop-up Blockers in Firefox on Desktop
As part of its essential security settings, Mozilla Firefox allows you to block pop-up windows on any website you visit. Still, it’s unusual to disable them on a Mac, Windows, Linux, or Chromebook. Remember that the steps remain the same regardless of the Google Chrome desktop version you choose to use.
- Open Firefox from the desktop.
- Click the three horizontal lines in the upper right corner of your screen to bring up the menu in your browser.
- click on setting
- Click safety and privacy from the choices on the left.
- After selecting the right pane, check the box next to Block pop-up windows under Permissions.
Taking Firefox’s pop-up restrictions off Windows.
Identical to Google Chrome and the desktop version of Safari, you can turn on pop-ups on specific websites when using Safari.
- After choosing the Cases option, uncheck the Block pop-up windows option.
- This causes a bar with the title at the bottom of the page to appear. Enter the web page URL, click Allow, and then Save Changes.
Listed are the web pages that are allowed.
How to Disable Firefox’s Pop-Up Blocker on an iPhone
When using Safari on your iPhone, there may be times when it is impossible to access specific functions or content on a website. In these situations, you may need to disable your pop-up blocker. As you will soon discover, unlike with the desktop version, you cannot permit pop-ups for a specific website.
- Open Firefox on your iPhone.
- Swipe across the three horizontal lines on your screen.
- iPhone ellipses in Firefox
- Select Settings.
- iPhone Firefox settings
- Lower yourself and turn off. Disable pop-up windows from Block.
- Firefox Block pop-up windows-toggle
- Now that you are prepared, you can browse some websites that work best when pop-up screens are present.
How to Turn Off Microsoft Edge Blocker Pop-Up
Disabling the pop-up blocker on the Microsoft Edge browser is not as difficult as you may think. Just adhere to the instructions shown below.
- Start Edge on a PC.
- Tap the three dots on the upper right corner of your browser window.
- Choose Settings.
- Extra Microsoft Edge Settings for web browser users on desktop and laptop computers.
- Connect on More site permissions and cookies.
- Edge option for privacy Clearning and reading tracking
- Pop-ups and redirects will be selected under All Permissions.
- Edge’s subtab for pop-ups and redirection is likewise easy to use.
- Turn off (this is highly recommended).
- Edge’s block option toggle
- Additionally, they have settings that let you add your URLs to the list of exceptions to block or allow pop-ups when visiting a specific website by using the Allow or Block Add buttons.
- Show exceptions when edge.
Why Turning Off Your Pop-Up Blockers Is a Good Idea?
- We have all dealt with them on time with the updated belief that pop-ups are still helpful. The following justifies not using pop-up blocks:
- Certain websites require pop-up windows to help with payment options, interactive forms, and login windows. The device’s pop-up blocker must be turned off to use these features, which limits their use.
- Thus, several online apps employ spotlights and floating windows to notify and alert users. The settings menu is where you may disable the pop-up blocker on your web browser, which is the optimal way for these apps to function.
Pop-Ups Can Be Annoying, But They’re Still Useful!
They continue to be very important to Internet users.
The fact that advertisements continually show as you browse through your favorite websites can sometimes be irritating. However, they are essential to operating websites like those run by banks. It can be a bit difficult if you don’t know how to disable pop-ups on your browsers. But once you know about them, none are too challenging to accomplish.
If you want to browse secretly after this, you might want to learn how to open a browser secretly in Google Chrome, Firefox, and Safari.