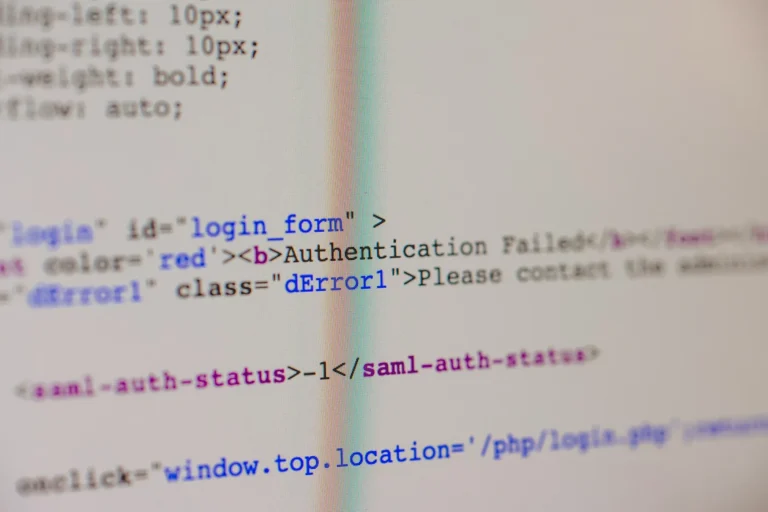iOS upgrades include the most recent Apple OS version. However, they seem to have brought more than just faults with them. Many would have experienced the well-known “Unable to Verify Update iOS error” if they had not been able to upgrade in the first place.
The battery life of the latest iOS seems to be affected as well; it seems to drain significantly faster. The former lacks one for now, but here’s how to fix the other iOS problems.
READ NEXT: Download iOS first, before everybody else
What does the iOS problem “Unable to Verify Update” mean, and how can it be fixed?
Ensure your phone’s backup feature is activated (touch general under settings, then back up). Of course, it is too late if you are experiencing any of these issues. After confirming that your data is secure, attempt the following fixes to resolve the iOS Unable to Verify Update error:
After confirming that your data is secure, attempt the following fixes to resolve the iOS Unable to Verify Update error:
Shut Down the Settings App
- Twice press the “home button.” To remove the Settings app from the list of recently used apps, slide your finger up on it.
- After selecting OK, go back to the Settings and select General.
- Try installing it again by going to Software Update.
Refresh your iPhone
If the app doesn’t close and you get the Unable to Verify Update issue message, go to the next portion of the Refresh your iPhone or iPad guide. This fixes a plethora of other issues and clears your device’s memory.
Power Source
A strong internet connection and a fully charged battery are necessary to apply iOS upgrades properly. We recommend charging the phone before running any updates to resolve this issue.
Reset the network configuration.
- Go to Settings.
- When you navigate to General, a Reset button will appear at the bottom of the page.
- Select Reset Network Configuration. Next, select Reset from the menu in the new System Properties’ Monitor Tab window.
- Reconnect to your Wi-Fi network and try the update again after your device has completed the reset procedure.
Remove the Update
In other cases, corrupt update files are the source of the problem. If you think that this is the case: If you think that this is the case:
- Go to Settings.
- After selecting General, swipe down to iPhone Storage.
- Once you find your today’s iOS update, swipe down.
- Select “Delete Update” by tapping.
- Next, try running the iOS update by navigating to Software Update while still in Settings.
- It can be frustrating to wait through the iOS upgrade procedure only for it to fail eventually. For this reason, it’s critical to understand how to troubleshoot an unsuccessful iOS update.
How to Fix a Failed iOS Update
Several Apple users expressed dissatisfaction over updates that left their gadgets ” bricked” or incapable of functioning. Even though fewer bugs are being reported, the release of iOS 11 impacts some users.
In particular, they are experiencing the Unable to Verify version problem, which was prevalent in the previous version.
These issues and their fixes will help if something goes wrong during your iPhone’s iOS 11 update. However, if you own an iPhone with a low-capacity battery and it overheats after installing iOS 11 or if you can’t launch the apps,
you’ll need to either downgrade to the previous version or do a factory reset before installing iOS 11. If your iPhone became unusable due to iOS 11:If your iPhone became unusable due to iOS 11:
- Connect your iPhone to a USB or USB Type-C port on a Mac or PC using your charging cord.
- Launch iTunes. You may be required to log in with your Apple ID. Using a more recent version of the iTunes software while syncing the devices will also be beneficial.
- If iTunes isn’t closed, close it before starting it and then opening it again.
- To continue, your phone must be in recovery mode; the steps vary depending on the phone.
- If you’re using an iPad, iPod touch, or iPhone 6s or older, open the iOS Control Center, choose “Restart,” or simultaneously press and hold the home and sleep/wake buttons.
- I turn off my iPhone 7 and iPhone 7 Plus by holding the Volume Down and Sleep/Wake buttons together.
- If you have an iPhone 8 or higher, press the Volume Up and Volume Down keys first, then the Side button until you see the iTunes logo on your iPhone’s screen.
You’ll be prompted to decide whether to upgrade or restore the phone in Mac or PC iTunes.
The presentation’s counting methods and actions should not exceed fifteen minutes. Repeat steps 1-3 if they do or if the Update screen cannot accomplish this.
If you don’t own a PC or Mac, give the phone to the Apple Store or any other authorized service. The provided authorized method will also function in the following scenarios: your device may not be recognized by iTunes, it may be identified as being in recovery mode, or it may be stuck at the Apple logo for several minutes without a progress bar, displaying the “Connect to iTunes” screen.
If you cannot enter recovery mode, your device’s buttons are broken, or recovery mode is inaccessible, don’t hesitate to contact Apple Support.
Concluding
CLICK HERE to learn how to record your iOS screen.
Does anyone know how to handle issues that can arise with iOS updates, or do they have any queries or experiences with them? Please share your opinions and ideas in the comment box below. We would love to hear from you.