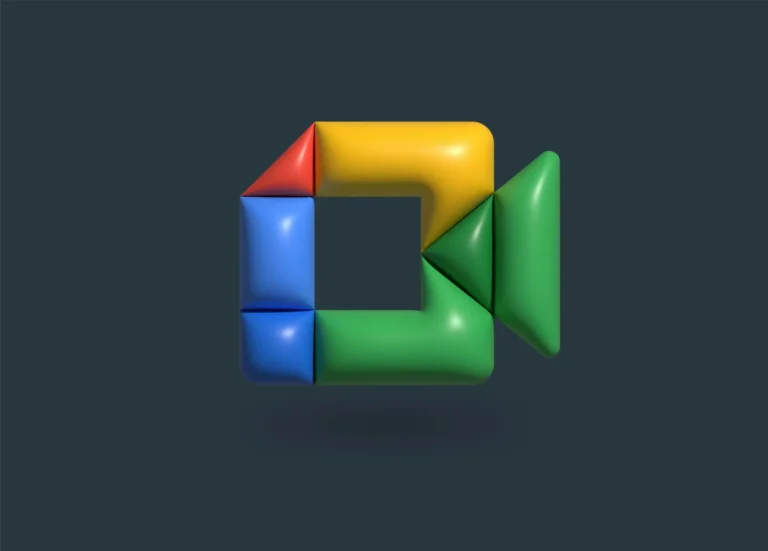With its video calling feature, Google Meet is useful software for talking to many people. Have you ever wished you could change where the video is displayed during a meeting?
If so, you’re trying to figure out how to turn on Google Meet’s camera.
We’ll discuss the same subject as that of the previous article. Continue reading.
This tutorial explains how to flip the camera on Google Meet.
This paper offers a detailed tutorial on how to enable an external camera on Google Meet. As explained in this post, the Google Meet app’s camera can be easily turned on, and it can also improve meeting experiences in general.
The Google Meet mobile app’s camera can be flipped by following the instructions below.
- Once the Google Meet app has been downloaded, select new.
- Choose if you want to attend an existing meeting or start a new one.
- After joining the meeting, though, you must touch the icon denoted by the term Flip in the upper right corner.
- To activate the camera in Google Meet, tap the Flip icon. This lets you switch between your device’s front and back cameras while in a Google Meet meeting.
How to mirror the camera into Google Meet.
To begin with, you can download the desktop extension to show your camera screen on Google Meet. However, you cannot reflect the camera on your mobile application now. The Extension is helpful because it cannot be installed on mobile devices.
Thus, use the instructions below to mirror the camera on Google Meet to your desktop. To duplicate the Google Meet camera on your PC, follow these steps: Go to the Google Meet Mirror/Flip website after opening your browser.
- Select Add to Google Chrome, then click Add Extension to access the Chrome Webstore.
- Once the desktop installation is complete, access to the Google Meet website is possible.
- Select New Meeting or Enter a code or link as the next step.
- On the other hand, you choose the Extension from the top-right section of the Android app while you’re really in the meeting.
- If there is a Google Meet extension with the same name, select the Mirror/Flip option from the list.If the mirrored image is not functioning, what should I do?
If you are having trouble with your mirrored picture not working, you can try the following workarounds:
What Should I Do If Mirrored Image is Not Working?
Try shutting down and restarting Google Meet first to see if it fixes the problem.
- To resolve the problem, try uninstalling and reinstalling the Extension on your device if you use it for mirrored photos.
- Technical issues with the camera can occasionally result in issues with the reflected image. Try restarting your smartphone to see if that fixes the problem.
- Make sure you examine your device’s camera settings outside of the Google Meet application. If you discover a camera adjustment option
Frequently Asked Questions (FAQs)
Does Flip Camera Meet Google?
Google Meet flip camera, indeed. But all it does is replicate the video that you saw in the preview. However, the meeting’s viewers know the video for proper direction. This indicates that they do not see you upside down. The purpose of this mirror effect is to let you see yourself more easily when you look in the mirror.
Is Everyone’s Camera Feed Affected When I Flip the Camera or Mine?
Yes, only your camera feed is impacted when you flip the camera on Google Meet. This implies that your video will be visible to other meeting attendees in the position you have set it. If you have mirrored it, for instance, they will view it as mirrored.