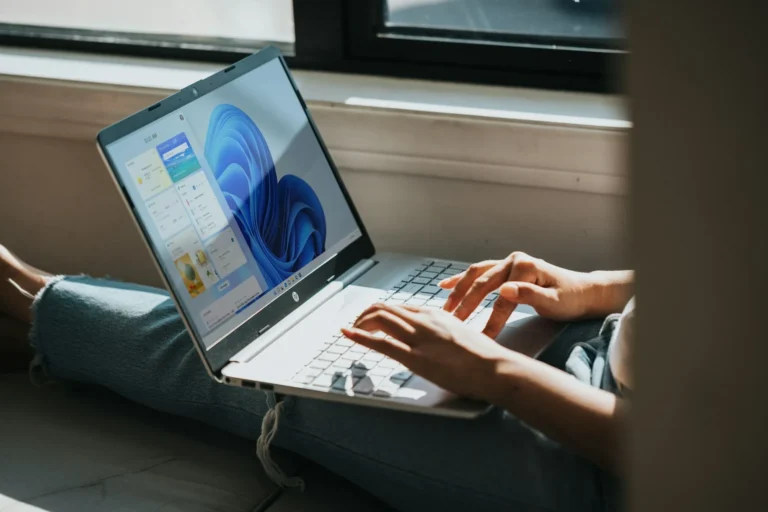Windows 11 is envisioned as being more user-friendly than previous iterations of Windows yet there are a few curious amends here. By far the most egregious is the fact that Microsoft has made the size of the taskbar non-adjustable via the Windows Settings. Indeed, if you are not satisfied with the default appearance of the taskbar, then you are likely to find a way around it.
Luckily, there are several ways that will assist you in making the taskbar smaller. Keep reading to learn more.
How to minimize the Taskbar size on Windows 11
Since the Registry Editor is involved, shrinking the Windows 11 taskbar into a narrow strip is relatively easy.
However, before applying this technique, you must save the backup file of the editor to avoid damaging your device and the icons. To do so:
- Open the registry by first pressing the Windows key on your keyboard, followed by the R button, then typing in the name ‘regedit’, before hitting the Enter button. The other way is to locate it using the Windows search.
- Proceed to go to the top left of the focused editor and tap on the Computer registry key. As soon as the key has been selected, the key in question will be underlined.
- On the Editor menu, go to File, and select Export. Right-clicking and right-clicking on the context menu and tapping the export option is also possible.
- The computer will create another window of the spreadsheet. Also, ensure that the All box is ticked.
- Choose another path to backup files, it could have been done a long time ago. The best place to save them is probably on the desktop or in the documents folder. Both are very close by if you need to use the editor to edit your system in any way.
- In the File name field, replace the file name with a new one.
- Click on the Save button. This process can for example take the computer several seconds before it can effectively complete the backup.
After the backup is saved in the chosen directory you may adjust your system at any time you wish to revert the changes with the help of the backup files.
When you have successfully backed up the registry data, follow the next section to resize your Windows 11 taskbar. Here’s how to do so manually:
- The Windows key + R opens the Run dialog box where users type in, regedit, and press Enter or use a search box to start Registry Editor.
- Proceed to HKEY_CURRENT_USER\Software\Microsoft\Windows\CurrentVersion\Explorer\Advanced either by typing/copying or by the standard Windows Registry Editor search bar.
- Point the cursor over Advanced and when the menu is displayed click.
- Click the New key > DWORD (32-bit) Value option and double-click on it.
- The window that will open will make the client to type a name.
Double-clicking on the value will open an edit box. - If you want to minimize the size of the taskbar, then modify the Value data to 0.
- Of course, a rebooting of the PC will ensure that all changes made are in effect.
Because the Registry Editor is one of the operative system’s basic applications, some users will feel worried about making modifications on their own. Thankfully, it is capable of being resized with a “.bat” file, This is despite the lack of a clear way of resizing the taskbar within the Windows Registry.
To modify the taskbar’s size with a downloaded file:
- You can download the file to your local storage.
Point at the downloaded folder and right-click. - If you find yourself disabled, click on the Extract All…
- Pick out where you need to save the extracted files and press the Extract button.
- Navigate to the unzipped folder and enable the ‘Run as administrator’ on the “.bat” file. It should also be noted that the file will not adjust the size of the taskbar unless the program is being operated in the administrator mode.
- When you see the Windows protected your PC message click on More info.
- Make sure you press the Run anyway button and go to the user account and log in, then log out.
After signing in again, the operating system will alter the taskbar’s dimensions to make it smaller than before.
Another method of customizing the size of the Windows 11 taskbar is with a “reg” file. To do so:
- Download the files.
If the download is complete then extract it in a new location by unzipping those files. - Open the unzipped folder. It will contain three files:
The “win11_taskbar_small.reg” file makes the taskbar to become small.
The taskbar returns to its typical size thanks to the “win11_taskbar_medium.reg” file. - The files “win11_taskbar_disable.reg” disables the unified location for File Explorer and Cortana, and “win11_taskbar_large.reg” increases the size of the taskbar.
- Right-click on win11_taskbar_small.reg and select open with.
- If it is yes, the system allows the file to modify the changes to the computer’s system.
- A new window will inform you the file sends a message when it is through with modifying the system. Press OK to dismiss it.
Then shut down the PC and, on the following login screen, enter your account details.
When you turn on the computer, the taskbar will be smaller than normal.
How to Restore Taskbar to Default Size in Windows 11
Some people discover that when they use the smaller size, it no longer suits them – therefore, you may need to undo it. Fortunately, there is a simple method if you want to enlarge the taskbar in Windows 11, using the registry editor.
- Press Windows and R together to open Registry Editor. If you prefer using the search menu, in the text box type regedit, when a flash message Registry Editor appears, click on it.
- Once more, type or copy-paste the address bar path as HKEY_CURRENT_USER\Software\Microsoft\Windows\CurrentVersion\Explorer\Advanced.
- Right-click on the Advanced key with the help of a cursor.
- Navigate to the New folder > click on DWORD (32-bit) Value.
- When it asks you for a name put TaskbarSi on the text field.
- To edit TaskbarSi, double-click on the TaskbarSi icon you just created.
- Replace the current Value with 1.
- Restart the computer and save those changes made to the registry.
Another method of bringing it back to the medium size is using a downloaded ‘reg’ file, therefore the data value does not need to be adjusted. To use this method:
- Download the zipped files.
Double-click it and to extract the contents of the folders save the files into a new folder. - When you open the unzipped folder, you’ll find three options:
The option dubbed “win11_taskbar_small.reg” shrinks the size of the taskbar.
There is the “win11_taskbar_medium.reg” option, which returns the taskbar to its normal state.
The first of them is the registration file “win10folders Mature. reg” which changes the size of the Windows 11 taskbar by adding size options with the name “win11_taskbar_large.reg. - Then right-click the win11_taskbar_medium.reg option and tap it twice to open the file properties, where you click the Yes button to grant the file permission to alter the PC’s system settings.
- Sometimes a pop-up window, saying that your system has been modified, may appear on your computer. After this, you click on OK to dismiss the notification.
- Switch off the computer and turn it back on then probably log in with your account information.
Once the operating system is started, you’ll notice that Windows 11 taskbar has returned to normal size.
How to Smaller Taskbar Icons Windows 11
This means that there is no straightforward procedure for resizing the icons in the taskbar of Windows 11 devices. The size of the icons depends on the looks of the taskbar. If the value of the taskbar is set to be medium or default, you will find the medium size icons on the desktop.
Should you alter the data value of the taskbar to “0”, images of small icons will be placed all over your screen. Last, setting the data value as ‘2’ increases the size of the taskbar; and as such the computer will develop larger icons.
Some users feel annoyed at the taskbar icons, especially when crowding the lower end of the desktop, and wish to free it of icons. To hide the taskbar:
- Right-click the bottom of the screen choose the Taskbar and then click the Taskbar settings.
- To show the taskbar in desktop mode, go down to the option that says, Automatically hide the taskbar in desktop mode, then click on the slider beside it to turn it off.
If you are not working with the mouse near the taskbar, it will even disappear from the interface. If you glide the cursor to the lower end of the desktop, the taskbar is activated.