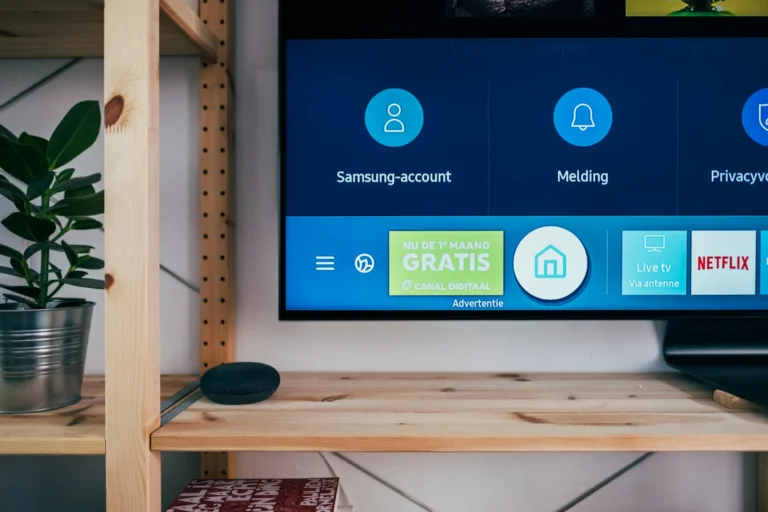Casting your Android phone’s display to the TV is essentially the same as mirroring it so that attentive viewers can work with the apps, pictures, and movies on both phones on a large TV screen. Your phone’s Screen extends to the big screen, and live material from your phone appears on the WF inches.
The issue that emerges is how to mirror an Android phone to a TV without Wi-Fi. Be at ease! We will help you with anything that was said above.
How To Mirror Your Samsung Galaxy Android Phone to TV Without Using Wi-Fi
Here are some examples of how you can usage if you don’t have Wi-Fi to mirror your phone to a TV. Below are a few methods you can attempt. You can also discover step-by-step instructions for mirroring your phone to your TV without Wi-Fi.
Method 1: Use the screen mirroring feature included in your Smart TV.
To cast without the Internet, your smartphone and smart TV must be connected to the same local network. Wi-Fi alone is not necessary. Screen mirroring on smart TVs is a built-in function that allows you to project a smartphone or tablet’s Screen onto a smart TV.
It uses a screen mirroring function, which enables wireless connectivity between your phone or tablet and the TV, putting your device’s content on the TV. This is useful if you want to watch videos or images from your phone on a bigger screen, play mobile games on a TV, or show slides on the big Screen.
They may also help you learn how to link a phone to a TV without Wi-Fi.
The instructions below might give you a broad understanding of how to mirror an Android phone to a TV without Wi-Fi. The instructions below might give you a wide knowledge of mirroring a smartphone with Android onto a Television without internet access.
- To discover Screen Cast, navigate to the Display section of your phone’s Settings menu.
- If you have enabled a wireless display or toggled on the switch, your phone will start screen casting.
- Select the screencast icon after pressing the Android device’s notification menu.
- If you own a smart TV, use the remote control to select screen mirroring, smart view, or a similar option. At this point, your TV should start looking for nearby devices prepared for screen sharing.
- Tap the TV device that is available from the list that appears on your phone.
This should allow you to view what’s on your phone’s screen reflected on your TV screen.
As a result, the specific method for accomplishing this will vary depending on the brand and model of the phone, tablet, or television. When you search for particular information online, it frequently directs you to user manuals or other resources.
Method 2: Cast the Screen with Chromecast
If screen mirroring is not built into your TV, you can use Chromecast to mirror screens on your display. Google created Chromecast, which lets users cast media files from a computer, tablet, or phone screen to a television. We’ll help you stream with them wirelessly from your phone to your TV.
In other words, you’ll need both the Google Home app on your phone and a Chromecast device in your home to cast your phone’s Screen onto a TV. Afterward, you may use the screen casting feature on your phone to show your phone’s Screen on the television by connecting it to the Chromecast.
It is crucial to comprehend the precise steps involved in accomplishing this, which may vary depending on your Chromecast phone model. This is how you do it:
- Verify that your Chromecast is correctly connected to your TV’s HDMI port and, most importantly, that it and your phone are linked to the same Wi-Fi network.
- After unlocking your phone, launch the Google Home app, which can be downloaded from the Play Store for Android smartphones.
Google Home App
- Tap the device to cast to it.
- Select Cast Screen.
The screen of your phone will then be conveniently displayed on the TV.
See Also: How to Cast Screen from iPhone or Android to Chrome cast
Method 3: Download the Mirror Miracast app
This program, which is typically available on smartphones, will assist in mirroring the other device’s Screen.
Using a technology called Miracast, a device’s screen can be displayed on another device, such as a computer or television.
It enables you to transfer material from your laptop, phone, or tablet to a larger screen without needing a streaming device or a wire. However, mirroring your phone to a TV using Miracast will not work without Wi-Fi, as Miracast is also dependent on Wi-Fi.
Of course, using a screen-mirroring method without Wi-Fi is an option. One such method is Miracast over Wi-Fi monitor (Direct Wi-Fi). Here, you’ll need a different gadget with a screen, a TV or a streaming device, and a phone that can support Miracast over Wi-Fi Direct.
This enables you to create a bridge between your phone and TV, eliminating the need for a Wi-Fi network.
Method 4: Employ a Bluetooth dongle. In essence
A Bluetooth dongle is a device that transfers the Bluetooth input and output from one laptop or PC to another.
Additionally, while configuring screen mirroring, you can use a Bluetooth dongle if you want to mirror your phone’s Screen onto a TV without Bluetooth.
You may establish a Bluetooth connection from the TV by plugging the dongle into the USB port phone to the TV to mirror its screen.
It is essential to remember that using a Bluetooth dongle for Screen mirroring will result in lower image and audio quality than using a cable connection or Wi-Fi screen mirroring technologies. It might not be suitable for providing video streams and could be prone to disruptions.
Here’s a basic rundown of the actions you can take to accomplish this:
- First, ensure that the Bluetooth dongle or transmitter, the TV, and the phone are all linked in unison.
- You must locate the Bluetooth or connection tab in the phone’s settings menu.
- Activate Bluetooth, go to the settings, and search for additional pairing devices.
- Select the Bluetooth dongle or the television from the list of compatible devices.
- Once the dongle or TV is connected, you should be able to sync your phone’s screen with the TV.
Depending on the TV and phone’s operating systems, you might occasionally need to use an app or a specific feature. Additionally Read: No Root Android Screen Mirroring on PC
Method 5: In this instance, connect the PC to the Internet via a wired connection.
A common port typically included on the laptop output is HDMI, as the TV has an HDMI input side. As a result, you may use an HDMI cable to connect the laptop to the TV as a middle link and view your phone’s screen on the large TV screen.
You’ll need to use a USB-C to HDMI cable or something similar to connect your phone to your laptop using the USB-C end. Once you’ve established this connection, you can switch your phone’s screen to the TV.
To do the same, you can do the following actions:
Attach one end of
- First things first, turn off the TV and the phone.
- Connect one end of the cable to the phone’s HDMI output jack and the other end to the television’s HDMI input jack.
High-definition multimedia interface
- Turn on your television to see if the appropriate HDMI port is connected.
- Turn on your phone and access the bionic screen display by hitting the settings icon. Once you’ve found the Display or Connections, click on it.
- Verify that your phone is permitted to use the HDMI output capability.
- HDMI out, mirroring, or terms along those lines may be used to describe this.
Remember that not all phones have an HDMI output connector, so you might need an HDMI adaptor to connect your phone to the television. Additionally, TVs that don’t support audio via the HDMI input are feasible; in this scenario, you’ll need to use the current set’s speakers or get an audio connection.
Method 6:Use Screen Beam Mini 2
Another wireless display adaptor, Screen Beam Mini 2, allows you to share a phone, tablet, or laptop’s screen on a TV or other display without a Wi-Fi connection. You connect the Screen Beam Mini 2 to your TV using an HDMI cable.
It is equipped with a Wi-Fi receiver to reflect the Screen of your preferred device. With the Screen Beam Mini 2, you can instantly share photos, videos, movies, games, and more on a TV if you’re connected.
The seventh way is to use a mobile hotspot compatible with many devices, such as phones and tablets.
Indeed, depending on whether the TV and your phone allow screen casting, you can use a mobile hotspot to mirror the Screen on your phone to your television.
If your phone and television are compatible with Chromecast, you can also use your phone’s mobile hotspot to connect the Chromecast to the Internet.
Method 7: Use Mobile Hotspot
To accomplish this, one must turn on their phone’s mobile hotspot before using the Chromecast app. After the connection, you ought to be able to use your phone to cast material to the TV.
Activate your mobile data. How to Use a Wi-Fi-Free Android Phone to Mirror TV Screen Mirroring should not be used for streaming videos because it may not be effective and may result in a shaky or unstable connection when used over a mobile hotspot.
Additionally, using the mobile hotspot on your phone uses data that could interfere with your phone plan.
Approach 8: Employ Ethernet
In contrast, Ethernet is a class of computer networking technology that makes it possible for devices to be connected to other networks, the Internet, or local area networks (LANs). By Ethernet, I mean connecting your phone to your television using an Ethernet cable when discussing mirroring your phone to a TV without a Wi-Fi connection.
This enables you to view your phone’s Screen on the television screen via a wired connection rather than a wireless connection. To use Ethernet to mirror a phone to a TV, you will need an Ethernet cable, a TV with an Ethernet port, and a phone with an Ethernet port or an Ethernet port adapter.
You must take the following actions to mirror your phone to a TV using an Ethernet cable:
- Verify if your television has an Ethernet port built right in. Some TVs come pre-installed with Ethernet, but others require the user to connect it independently using an adaptor.
- To accomplish this, you will need an Ethernet wire to link your phone to the television. Depending on your mobile device’s manufacturer, this may require a specific adaptor, as will be discussed later.
- Determining your location: Go to Settings > Network & Internet > Ethernet on your phone to access the Ethernet option. Then, go to Network Connections, select Ethernet, and follow the instructions to connect to the Ethernet network.
- Check that the Ethernet option is enabled on your TV by going to Network Settings.
Once the phone is plugged into an Ethernet connection, its display should be mirrored on the TV. To accomplish this, make sure that either the TV or your phone has a screen mirroring feature that allows you to mirror your phone’s Screen onto the TV.
After reading the post, kindly let us know if it was helpful by leaving a comment in the area below.