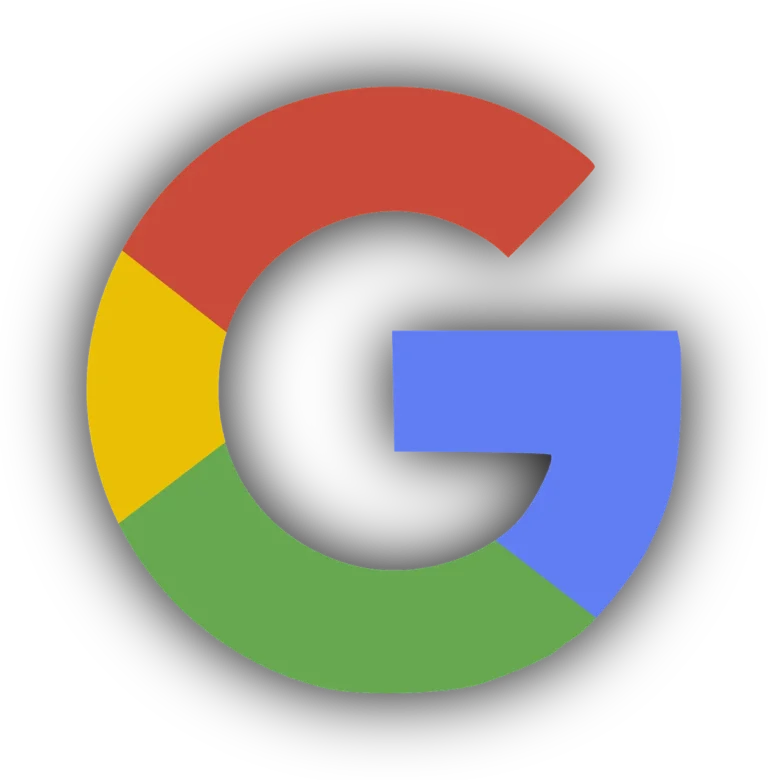Key Takeaways
- Of all the tools available when using Google Earth Pro to track family history, two of the most critical features are Historical Maps and Imagery.
- Some features can be used which include community-generated contributions to specific places.
- You can use the data that you discovered with Google Earth Pro to search in historical collections, censuses, or other local source materials.
Another aspect of your genealogical research is to look for the places at which your ancestors were living. Google Earth Pro offers fun approaches to how the places of ancestors’ living and travel look. Follow the procedures below using Google Earth Pro downloaded from the internet.
Assemble Your Facts about the Family
However, before going to the Google Earth Pro application, one must compile all relevant data that the application is going to consume. These may include:
- Addresses: The largest addresses, especially the birthplaces, schools, homes, and grave sites will be needed most of the time.
- Dates and stories: Please, pay attention to some of the main events connected with the places and areas mentioned above by their dates.
Providing Information to Google Earth Pro
Step 1: Click on the Google Earth Pro program located on the desktop.
Step 2: Type in your prepared location into the search bar and press Search. On the right pane, Google Earth will focus on your selected region or place of interest.
Step 3: On the toolbar select the Add Placement icon, move the cursor to the desired location drag the pin to the exact map location, add the required name and description, and then click on Ok
Step 4: Press the ‘+’ button to add as many placements as necessary; otherwise, repeat step 3. These could be schools, hospitals, or some other places of importance.
Step 5: If desired, right-clicking any placement on the left pane under Places and then clicking on Add > Folder > Name and Describe> OK can be followed to categorize the placements into folders.
Step 6: Click on the Clock icon pinned on the toolbar to start configuring the Historical Imagery.
Step 7: To move left on the Historical Imagery slider or right on the Historical Imagery slider, at the bottom of the night vision image. This is useful in case one wants to have an idea of how certain places used to appear.
Step 8: Each Path represents a given number, click on the Add Path icon (the line icon on the right side), enter a Name and Description for the new Path, and then click on OK. With many generations, it is possible to draw countless paths to symbolize the shift, or movement of your family.
Step 9: Extra feature, you can press the Record Tour icon, then press the red Record button, then travel the route your ancestors once did. To stop the recording, press the red Record button.
Storing and Disseminating Your Family History Project
After having inserted all the many objects to your Google Earth Pro project you can then export and share the model.
Step 1: Click the right button of the folder that contains your family history project in the Places panel in the left pane.
Step 2: Click on Save Place As, type the desired name, and click Save to save the file in. kmz format.
This file may be emailed to any person to share family history data. Or revisit it as many times as you are able.