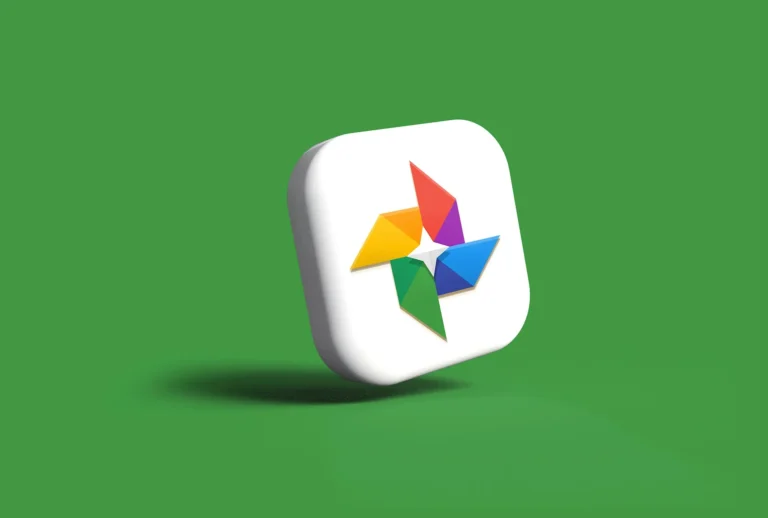Google Images is the technology in question. The app uses cloud storage to store and organize your images more artistically. Photographs can be copied and stored on a remote server using its backup feature.
Every image can be kept in a backup, which allows you to access it from any location on any device. Where exactly is your backup photo, though? This post will explain how to browse Google Photos’ backup images in more detail.
Viewing Guide for Google Photos Post Backup
The Greatest Tutorials for Obtaining Your Google Photos Backup
Google Photos is similar to a portable photo album that one may always have with them. The backup option is also responsible for giving you the impression of having an online safe deposit box where you may keep your priceless memories.
Method 1: Using a mobile app for Google Photos
Pictures that have been stored and sorted neatly by backup can be viewed or shared at any time. It should have been necessary to enable the service beforehand before you could see photos in Google Backup. The procedures listed below can be used to download a backup image:
- The app menu on your device is where you may interact with Google Photos.
- In the screen’s lower panel, click the photo icon. This screen will show all of your device and backup photos.
- When you tap the picture, three vertical dots will appear in the screen’s upper-right corner.
- The photograph will then be saved as a local file in the user’s device’s memory by tapping on Download.
- Users who have lost photos from their device’s storage can retrieve them using the Google backup option.
Method 2: Via the Google Photos website
If you have enabled backups, Google Photos stores your special moments in the cloud. It comes in handy if you can’t find your device or want to see your pictures on another device. Still, you can get your photos that were backed up using the Google Photos online app. In light of this:
- To visit STAR Education com on any device using a web browser, navigate to photos.google.position.
- Make sure you are always logged in with the same account as the backup account you want to use.
- These are all of the photographs that you have backed up. Select an image.
- From the top of the panel, select the three vertical dots.
- Click Download to download it to your local storage and interact with it.
Method 3: Using a web browser and Google Takeout
It’s a simple way to back up your images in case your device gets damaged, or you need to access them on another device. Use the following actions to do this: Use the following actions to do this:
- Go to takeout.google.com via your web browser and then select your backup account.
- When this menu for the Google services list opens, click “Deselect All” and choose only Google Photos.
- Login to the lower right corner icon and select “Next Step.”
- After choosing a target place for the photo data, select the “create export” option.
- When the file is prepared, click “Download” to open the compressed file. Your file will open in a zip folder.
You can accomplish this by opening the zip folder in Windows (on a desktop computer or mobile device) and ensuring that the images shown are backup copies.
Also Read: A synopsis of the Google Photos Ask Photos procedure.
Manage and safeguard your priceless moments with a Google Photos backup. Luckily, our tutorial will make it easy to locate and access photos in Google Photos for backup. Please feel free to ask questions or offer suggestions regarding the issue under discussion in the article’s comments.